آخرین بهروزرسانی: تیر ۱۳۹۹
وجود یک فایل ویدیویی میتواند یک ارائۀ پاورپوینت معمولی را به ارائهای پاورپوینت حرفهای و جذاب تبدیل کند. استفاده از تکنیکهای چندرسانهای multimedia در طراحی پاورپوینت، موجب هدفگیری بیشتر تمرکز و توجه مخاطبان است. بنابراین برای طراحی ارائهای ماندگار بهتر است از جذابیتهای بصری و شنیداری استفاده کنید.
از آنجا که مسیر قرار دادن ویدیو در پاورپوینت با توجه به نسخۀ نرمافزار و سیستم عاملی که استفاده میکنید، میتواند کمی متفاوت باشد؛ پیشنهاد میکنیم به دستورالعمل ذیل توجه کنید.
آموزش گذاشتن ویدیو در پاورپوینت
گذاشتن ویدیو در پاورپوینت ۲۰۱۹
نحوۀ قرار گرفتن ویدیو در پاورپوینت ۲۰۱۹ و ۲۰۱۶ شبیه هم است. نسخۀپاورپوینت ۲۰۱۹ ویژگیهای بیشتری نسبت به نسخههای پیشین دارد که بارگذاری ویدیو را سادهتر کرده است. شما میتوانید فایل ویدیویی را با کمک تب insert در نوار ابزار بالای صفحۀ پاورپوینت، در پرزنتیشن خود قرار دهید. در انتهای سمت راست نوار insert، بخش مربوط به رسانه media قرار دارد. روی ویدیو Video کلیک کنید؛ در منویی که باز میشود از میان دو گزینۀ «ویدیوی آنلاین» یا «ذخیره شده در دستگاه خود»، یکی را انتخاب کنید.
گذاشتن ویدیو در پاورپوینت ۲۰۱۶
برای گذاشتن ویدیو در پاورپوینت ۲۰۱۶، شما میتوانید ویدیوی مورد نظر خود را با باز کردن زبانۀ تب insert در نوار ابزار بالای صفحۀ پاورپوینت در فایل ارائۀ خود قرار دهید. سمت راست نوار، گزینۀ وارد کردن ویدیو insert a video قرار دارد. در منوی جدید، یکی از دو گزینۀ نمایش داده شده را انتخاب کنید تا ویدیو را بگذارید.
گذاشتن ویدیو در پاورپوینت ۲۰۱۳
پاورپوینت ۲۰۱۳ به شما امکان قرار دادن مستقیم ویدیو هنگام طراحی اسلاید پاورپوینت را میدهد. برای قرار دادن فایل ویدیویی روی منوی باز شدۀ video روی نوار insert کلیک کنیدو یکی از دو گزینۀ ویدیو در کامپیوتر یا ویدیوی آنلاین را انتخاب کنید. سپس ویدیوی مورد نظرتان را انتخاب و insert را فشار دهید.

گذاشتن ویدیو در پاورپوینت ۲۰۱۰
پاورپوینت ۲۰۱۰ با قابلیت قرار دادن موارد چندرسانهای، مسیر نسبتا سادهای دارد. در تب insert که روی نوار ابزار بالای صفحه قرار دارد، روی گزینۀ ویدیو کلیک کنید تا منویی باز شود و از میان گزینههای «ویدیوی ذخیره شده در فایل» و «ویدیو از طریق وب سایت و کلیپ آرت»، یکی را که مورد نظرتان است انتخاب کنید. سپس کلید اینسرت را فشار دهید.
گذاشتن ویدیو در پاورپوینت ۲۰۰۷
پاورپوینت ۲۰۰۷ برای کاربرانش امکان قرار دادن فایل ویدیویی چندرسانه ای را در پرزنتیشن فراهم میکند. در نوار اصلی بالای صفحه، تب insert را انتخاب کنید و به قسمت media clips بروید. در اینجا Movie را انتخاب کنید تا پنجرۀ insert movie باز شود. فیلم مورد نظرتان را از جایی که ذخیره کردهاید، انتخاب و کلید ok را فشار دهید. پنجرهای باز میشود که از شما میپرسد فیلم به صورت خودکار اجرا شود یا زمانی که روی آن کلیک میکنید، اجرا گردد.
پیشنهاد میکنیم ببینید : تبدیل پاورپوینت به ویدیو (۲۰۱۳، ۲۰۱۶ و Mac)
گذاشتن ویدیو در پاورپوینت mac
پاورپوینت میتواند روی سیستم عامل مک اجرا شود، بنابراین میتوانید ویدیو و دیگر برنامههای چندرسانهای را در طراحی ارائۀ خود به کار ببرید. برای گذاشتن ویدیو در پاورپوینت مک، اول باید صفحۀ نمایش را به نمای معمولی normal view تغییر دهید. بعد این مسیر را دنبال کنید:
Insert > Video > Movie from File
حالا فیلمی که میخواهید اضافه کنید را انتخاب کرده و کلید insert را فشار دهید. بعد هم میتوانید تنظیمات مربوط به پخش ویدیو را ویرایش و مشخص کنید.
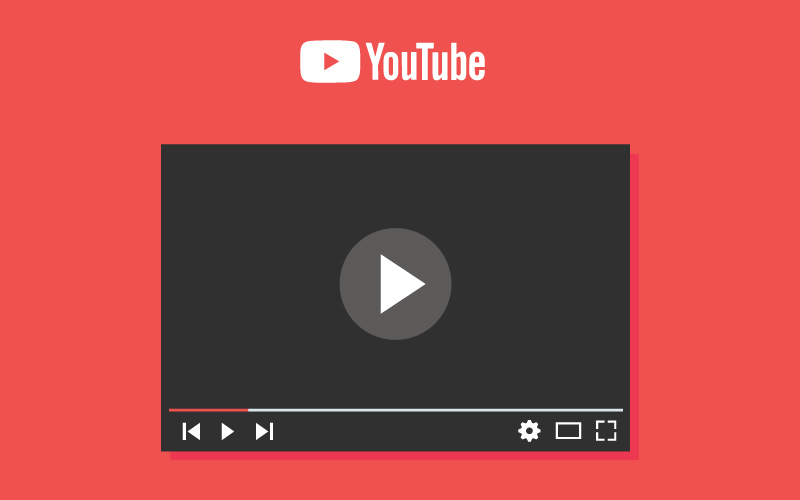
گذاشتن ویدیوی یوتیوب در پاورپوینت
شما میتوانید از روی یوتیوب هم ویدیو در پاورپوینت خود بگذارید. ویدیوی مورد نظرتان را مشخص کنید و زیر قاب ویدیو، روی گزینۀ share کلیک کنید. سپس embed را انتخاب کنید. توجه کنید که بدون انتخاب این گزینه ممکن است url اشتباهی را کپی کنید. آدرس لینک url آن را کپی کنید. حواستان باشد کد مشخص شده نباید با http شروع شود. بعد روی نوار ابزار بالای پاورپوینت از طریق منوی باز شدۀ مربوط به تب insert ، ویدیو را انتخاب کنید. روی ویدیوی آنلاین کلیک کنید و در کادر مربوط به آدرس، url کپی شدۀ ویدیوی انتخابی را قرار دهید.
تغییر سایز ویدیو در پاورپوینت
بعد از نحوۀ قرار گرفتن ویدیو در اسلاید پاورپوینت، باید سایز ویدیو را چک کنید و در صورت لزوم آن را تغییر بدهید. اینطوری با صفحهبندی Layout و چینش محتوای شما هماهنگ میشود.
اگر موقع طراحی با پاورپوینت، یک صفحۀ خالی داشتید و تعداد اسلایدها محدود نبود، میتوانید ویدیو را تمام صفحه Full screen انتخاب کنید.
روی تب پلی بک Playback در نوار ابزار ویدیو (که بعد از گذاشتن ویدیو فعال شدهاست) کلیک کنید تا زبانه جدیدی باز شود. در صورت تمایل، گزینۀ تمام صفحه (فول اسکرین) و مدل شروع ویدیو را انتخاب کنید.

روی چهار گوشۀ کادر ویدیو کلیک کنید تا سایز و جای اسلاید را به دلخواه تغییر دهید یا از تب فرمت Format استفاده کنید و تنظیمات ویدیو را تغییر دهید.
اگر زمان گذاشتن یک ویدیو در پاورپوینت، عناصر Elements دیگری هم طراحی کردهاید، جای ویدیو را با آنها تنظیم و هماهنگ کنید.
اگر میخواهید تعداد اسلایدها زیاد نشود، ویدیو را به عنوان یک لایه Layer در اسلاید پاورپوینت وارد Insert کنید.
برای نمایش ویدیو به قسمت پلی بک بروید. اگر گزینۀ «فول اسکرین» را انتخاب کنید مهم نیست سایز ویدیو روی اسلاید چقدر است، تمام صفحه پخش میشود. حتی اگر گزینۀ «مخفی موقع عدم نمایش» hide while not playing را بزنید، بدون کم شدن کیفیت و جلوتر از بقیۀ محتوای آن اسلاید نمایش داده میشود.
در قسمت شروع ویدیو، گزینۀ «نمایش متوالی» به این معنی است که اگر انیمیشنی در صف است، ممکن است اول نمایش داده شود؛ باید برای نمایش ویدیو کلیک کنید. گزینۀ «خودکار»، یعنی اینکه بلافاصله بعد از نمایش آخرین انیمیشن که اضافه کردهاید، ویدیو پخش میشود. اگر انیمیشن (متحرکسازی) ندارید که کارتان ساده است.

برای دیدن ترتیب نمایش و ویرایش انیمیشنها بهتر است به تب انیمیشن روی نوار بالای پاورپوینت بروید. روی گزینۀ Animation pane کلیک کنید تا پنجرهای سمت راست اسلاید باز شود و لیست تایملاین انیمیشنها را ببینید. عدد و موس، نشانگر گزینۀ In click و ساعت بدون عدد، نشانگر گزینۀ Automatically است. با بالا و پایین کشیدن انیمیشن در پنجره یا با جهتنماهای سمت راست بالای پنجره، میتوانید ترتیب نمایش را تغییر دهید.
میتوانید انیمیشنهایی مثل مدل ظاهر شدن ویدیو در محل تعیین شده و مدل خروج ویدیو بعد از تمام شدنش را هم تعریف کنید.
طراحی جلد ویدیو در پاورپوینت
وقتی یک ویدیو را در پاورپوینت قرار میدهید و روی آن کلیک میکنید تا فعال شود، دو تب جدید در نوار بالای پاورپوینت ظاهر میشود. یکی از این دو تب، تب فرمت ویدیو است که گزینههایی برای تغییر ظاهر ویدیو در اختیارتان میگذارد. اصلاح نور، کنتراست ویدیو و تغییر رنگ زمینه یکی از کارهای سادهای است که میشود از طریق گزینۀ Correction انجام داد.
تغییر لیاوت و دیزاین پوستر ویدیو در پاورپوینت
یکی از گزینههای کاربردی زبانۀ فرمت، قاب پوستر Poster Frame است. میتوانید هر تصویری که در فلش یا کامپیوتر دارید (میتواند یک اسکرینشات از خود محتوای ویدیو باشد یا همان موقع طراحی پاورپوینت از اینترنت پیدا کرده باشید) را انتخاب کنید و تصویر اولیۀ ویدیو قبل از شروع نمایش آن را بسازید.
گزینۀ ویدیو افکت video effects انتخابهایی مثل سهبعدی شدن قاب و سایه خوردن حاشیۀ قاب ویدیو و … را پیشنهاد میکند که شاید خیلی جالب به نظر نرسند و نخواهید از آنها استفاده کنید. اما بعضی اوقات که لازم است تصویر پوستر یا به اصطلاح جلد برای ویدیو بسازید، با کمک گزینۀ سایه Shadow یا چرخش سه بعدی ۳d rotation میتوانید تصویر مورد نظرتان را منطبق با سایز ویدیو کنید تا به اصطلاح بهتر روی ویدیو بنشیند.

برای اینکه عنوان ویدیو بهتر دیده شود و افکتها دیگران را گیج نکند، از طریق گزینۀ تنظیمات در منوی افکت، تغییرات لازم را ایجاد کنید. البته بهترین کار این است که افکت کمتری به کار ببرید و اندازۀ ویدیو را بزرگتر کنید. بهترین حالت نمایش ویدیو، تمام صفحه (فول اسکرین) است.
دو پیغام خطای رایج
“Powerpoint cannot insert a video from this embed code”
این پیام خطای رایج اشاره میکند به ممانعت از بارگذاری ویدیوهای یوتیوب در پاورپوینت. بعضی وقتها که میخواهید مثلا در پاورپوینت ۲۰۱۰ ویدیو بگذارید، این پیام ظاهر میشود. همیشه لینک مورد نظرتان را قبل از گذاشتن در پرزنتیشن چک کنید.
“Powerpoint cannot insert a video from the selected file”
این پیام خطا هم معمولا وقتی که میخواهید فرمت ویدیویی غلطی در پاورپوینت قرار دهید، ظاهر میشود. پاورپوینت فقط از یک سری فرمتهای مشخص پشتیبانی میکند. مثلا فرمت mpeg-2 در پاورپوینت خوانده نمیشود.
چگونه ویدیو را از پاورپوینت خارج کنیم؟
خب، در مورد نحوۀ قرار دادن ویدیو در پاورپوینت حرف زدیم، حالا دربارۀ خارج کردن Extract فایل ویدیو از پاورپوینت حرف میزنیم. وقتی ویدیو را در پاورپوینت میگذارید، میتوانید آن را از طریق خود پاورپوینت ذخیره کنید.
برای این کار روی ویدیوی مورد نظر، راست-کلیک کنید و گزینۀ Save as media را انتخاب کنید. اینطوری میتوانید فایل ویدیویی را جدا از فایل پاورپوینت، هر جا که دوست داشتید ذخیره کنید.
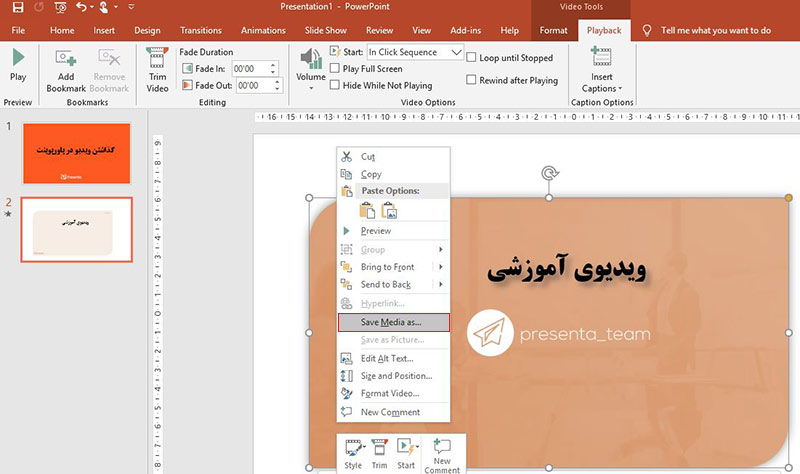
مشکل اینجاست که وقتی ویدیو را از پاورپوینت در میآورید، تغییراتی که از طریق نرم افزار پاورپوینت روی ویدیو اعمال کرده بودید، بیاثر میشوند. اگر فرمت، سایز یا زمان ویدیو را تغییر دادهاید، باید بدانید که متاسفانه ویدیوی شما به همان حالت و فرمت اولیه خارج میشود.
چه باید کرد؟ یکی از راههای حفظ تغییرات انجام شده روی ویدیویی که در پاورپوینت گذاشتهاید، این است که کل پاورپوینت را به صورت ویدیو ذخیره کنید. البته میتوانید بعد از اتمام طراحی اسلاید پاورپوینت یا اسلایدهایی که محتوای ویدیویی روی آن است، آنها را به صورت فایل ویدیویی ذخیره کنید تا ویدیوی ادیت شده را بدون بقیه محتوای ارائه داشته باشید.
اگر فقط یک اسلاید پاورپوینت را برای تبدیل پاورپوینت به ویدیو لازم دارید، باید همۀ اسلایدها را غیر از اسلاید ویدیوی ادیت شده، پنهان کنید. دوباره میتوانید بعد خروجی گرفتن، بقیۀ اسلایدها را از حالت مخفی دربیاورید.
پیشنهاد میکنیم ببینید:تبدیل پاورپوینت به ویدیو (۲۰۰۷ و ۲۰۱۰)
چطور میتوانید اسلاید پاورپوینت را مخفی کنید؟
برای مخفی کردن اسلایدهایی که نمیخواهید به ویدیو تبدیل شوند، در سمت چپ صفحۀ پاورپوینت که اسلایدها به صورت کوچک و زیر هم ردیف شدهاند، با کلیک-راست، گزینۀ مخفی کردن اسلاید hide slide را انتخاب کنید. اسلایدها کمرنگ میشوند و شمارههایشان خط میخورد.
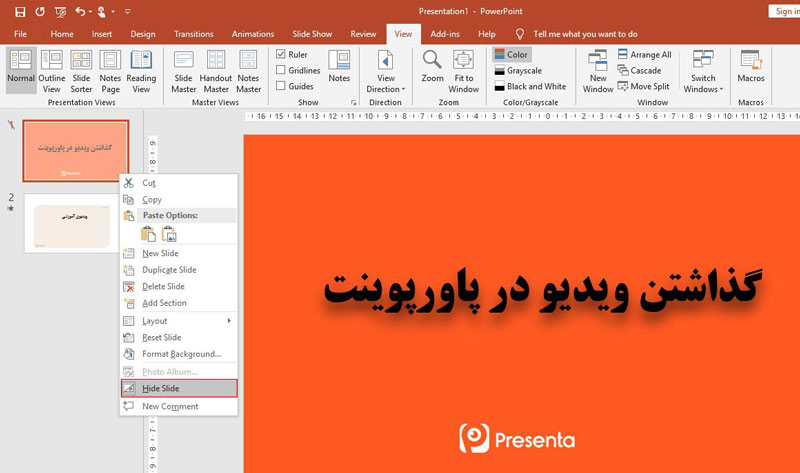
برای کنسل کردن این وضعیت و برگشت به حالت معمولی که همۀ اسلایدها فعال باشند، دوباره با کلیک راست، گزینۀ Hide را انتخاب کنید.
شما میتوانید حالا که ویدیو را خارج کردهاید، آن را جداگانه ادیت کنید یا جایی که لازم دارید بفرستید و یا ذخیره کنید.
از محتوای ویدیویی که با پاورپوینت میسازید، میتوانید در جلسات مجازی از جمله وبینارهای آنلاین استفاده کنید. برای یادگرفتن نکات بیشتر، مطالب آیندۀ ما را دنبال کنید.
برگرفته از: bright carbon

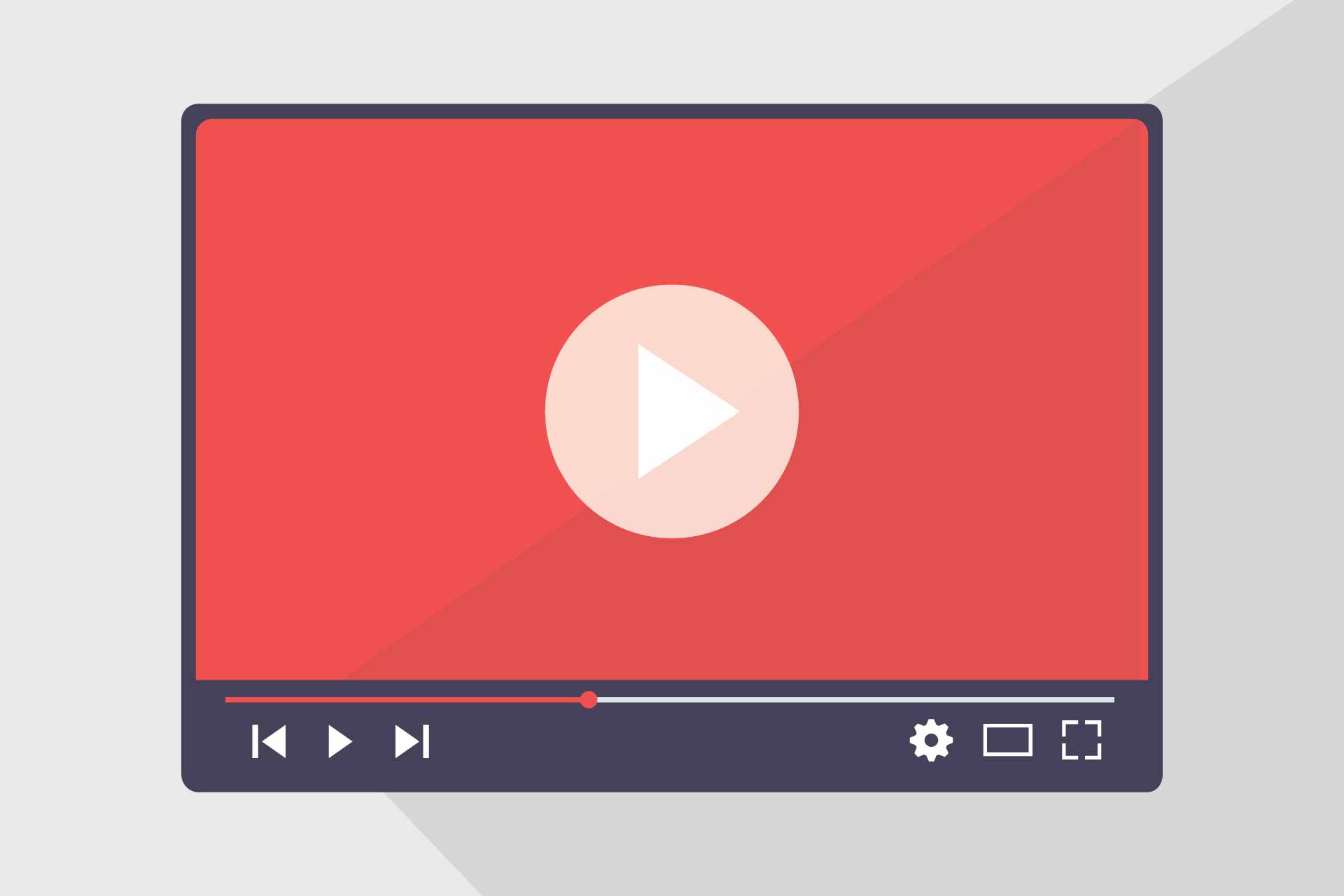
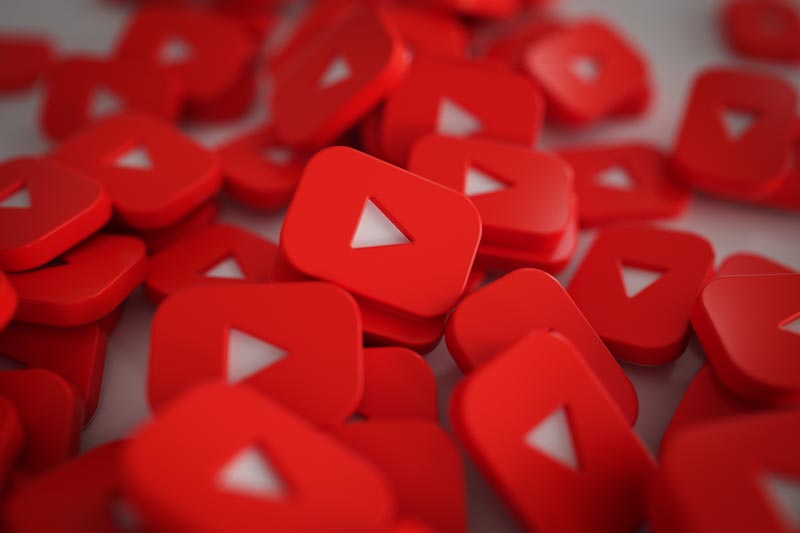



پاورپویت من نسخه ۲۰۱۰ هست ولی ویدیو mp4را قرار نمی ده چی کار کنم ؟
سلام به شما. پاورپوینت ۲۰۱۰ فرمت mp4 رو نمیخونه مگر اینکه پاورپوینت روی ویندوز ۳۲ بیت نصب شده باشه و روی این ویندوز Quick time player نصب و آپدیت باشه.