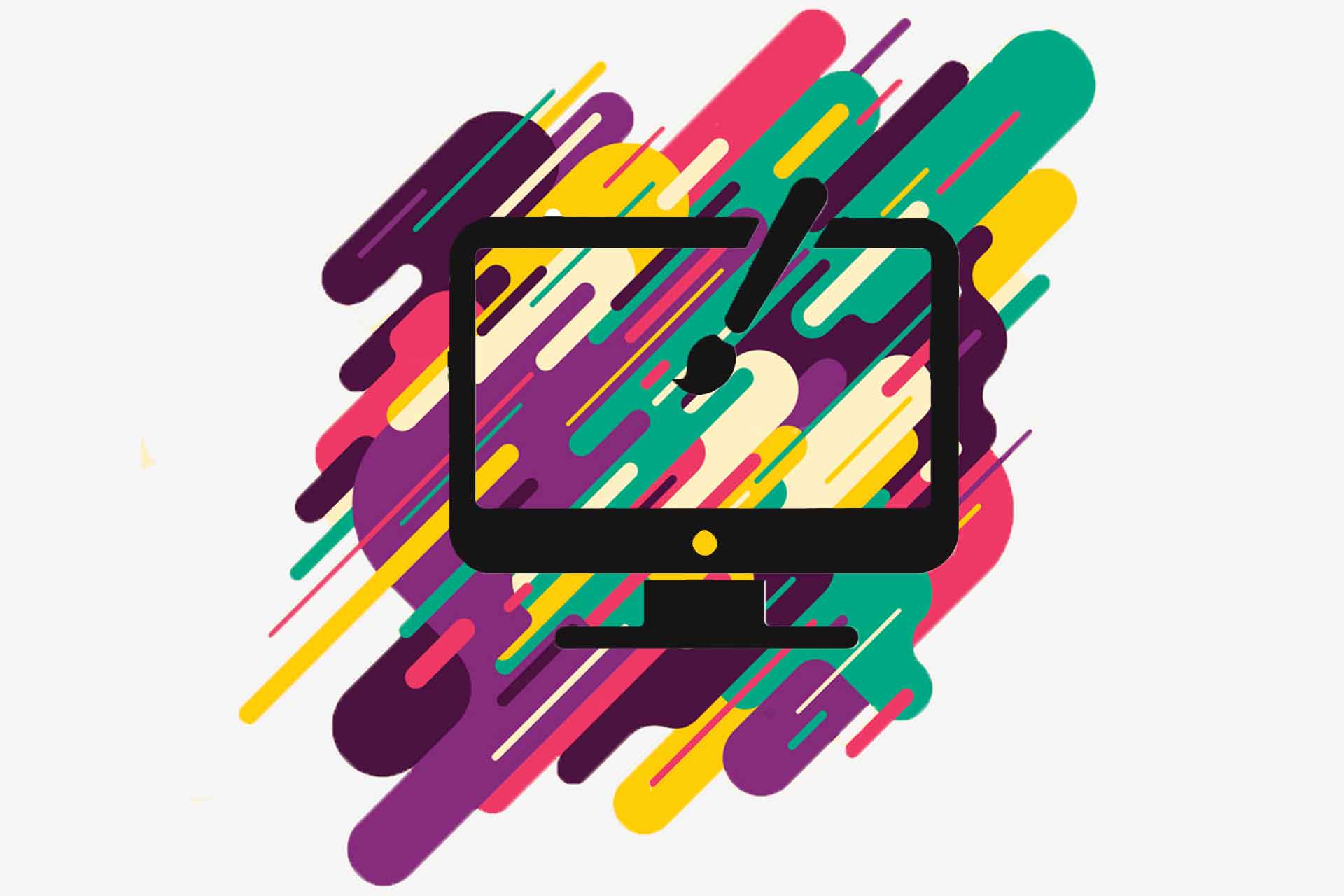با پاورپوینت هم میتوانید تولید محتوا برای شبکههای اجتماعی را راحت و باکیفیت انجام دهید. ساختن ویدیو با پاورپوینت و به اشتراکگذاری در فضای مجازی یکی از ترفندهای تولید محتوای جذاب و کاربرپسند است.

چرا برای شبکه اجتماعی محتوا تولید کنیم؟
وقتی سمینار یا وبینار برگزار میکنید، مخاطب اگر به موضوع علاقهمند باشد در ارائۀ شما شرکت میکند. اما در شبکههای اجتماعی، محتوا مهمتر از تیترها و موضوع انتخابی است. فضای مجازی پر از محتواهای متنی، تصویری و ویدیویی است که با هم رقابت میکنند.
اگر میخواهید برای شبکههای اجتماعی و فضای مجازی تولید محتوا کنید، بهتر است روی مطالبی مانور کنید که میتوانید به بیننده ارائه کنید.
به جای تبلیغات صرفاً برای محصول یا خدمات، محتوایی ارزشمند و مفید طراحی کنید که توجه افراد را جلب کند. از خودتان بپرسید چرا باید بینندهها و مخاطبانتان شما را دنبال کنند؟ اینطوری میتوانید با ساختن ویدیو و … دیگران را مجاب کنید کسب و کار شما را پیگیری کنند.
چرا با پاورپوینت ویدیو بسازیم؟
معمولاً نرمافزارهایی مثل فتوشاپ، ایلاستریتور، افتر افکت و … برای ساختن ویدیو و محتوای بصری به کار میروند. امتیاز پاورپوینت این است که راحتتر میشود با آن کار کرد و محیطش کاربرپسند است. ترنزیشن و انیمیشن به صورت پیشفرض دارد. برای ساخت ویدیو با پاورپوینت، اگر مبتدی باشید هم میتوانید گلیم خود را از آب بیرون بکشید!

نکاتی برای ساختن ویدیو در پاورپوینت برای فضای مجازی
نوشته کمتر و تصویر بیشتر طراحی کنید
شما چند ثانیه بیشتر فرصت ندارید که توجه مخاطب را جلب کنید. شاید دو ثانیه یا سه ثانیه طول میکشد که تصمیم بگیرد میخواهد ویدیوی شما را کامل ببیند یا نه.
توصیه میکنیم محتوای ویدیوی شما در پاورپوینت، بیشتر بر پایۀ محتوای تصویری باشد تا صفی از نوشتهها که جلوی چشم بیننده رژه میرود! به جای نوشتن جملههای طولانی، عبارات کلیدی را با عناصر بصری ترکیب کنید و ویدیو بسازید.
کوتاه و جذاب بسازید
بسته به موضوع و هدفی که دنبال میکنید هرچه زمان نمایش ویدیو کوتاهتر باشد، موفقیت شما در جذب مخاطب بیشتر است. اگرچه خیلیها دیدن ویدیو و شنیدن پادکست را به خواندن متن ترجیح میدهند اما به این معنی نیست که به دیدن ویدیوها و پادکستهای طولانی هم علاقهمند باشند!
برای اینکه در اینستاگرام، فیسبوک، یوتیوب و … ویدیویی که با پاورپوینت میسازید، کامل دیده شود و مخاطب آن را جلو نزند، باید در کوتاهترین زمان ممکن بتوانید پیام خود را با طراحی مناسب عناصر بصری منتقل کنید.
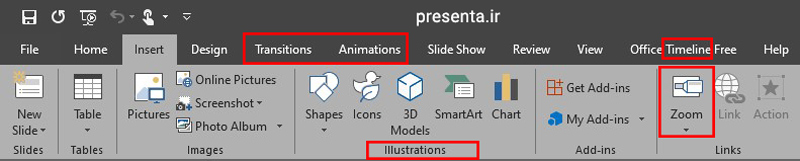
از ویژگیهای پاورپوینت کمک بگیرید
قابلیت مورف، زوم و بقیۀ ترنزیشنها و انیمیشنها به شما کمک میکند در پاورپوینت ویدیوی خوبی طراحی کنید. با کمک مورف میتوانید محتوای یک اسلاید را به صورت خودکار به اسلاید بعدی منتقل کنید. با این قابلیت ویدیوی شما حرفهای جلوه میکند بدون اینکه لازم باشد ترفندهای طراحی زیادی به کار ببرید.
پیشنهاد میکنیم ببینید: با مورف پاورپوینت بهتری طراحی کنید
سایز ویدیو در شبکه اجتماعی را رعایت کنید
شبکههای اجتماعی برای انتشار محتوا محدودیتها و قوانینی دارند. مثلاً در اینستاگرام نسبت ابعاد استوری ۱۶:۹ است (۱۰۸۰ در ۱۹۲۰). سایز عکس در اینستاگرام زمانی مربع شکل و ۱:۱ بود اما الان میتوانید عکسهایی با طول و عرض متفاوت را آپلود کنید. این درصدها معمولاً تغییر میکنند و ثابت نیستند.
اگر ویدیوها به اندازه کافی بزرگ ساخته شوند، موقع آپلود شدن در شبکههای اجتماعی کیفیتشان افت نمیکند. مثلاً برای ساختن ویدیو با کادر مربع در فیسبوک، سایز مناسب ۱۲٫۵ در ۱۲٫۵ است.
ساختن ویدیو با پاورپوینت برای شبکه اجتماعی
یا میخواهید یک ویدیو از صفر در پاورپوینت بسازید یا از قبل یک ویدیو دارید و قرار است آن را با پاورپوینت برای اشتراک در فضای مجازی ادیت کنید. برای ساختن ویدیوی جدید در پاورپوینت میتوانید برای اسلایدهای پاورپوینت محتوا طراحی کنید و از افکتها برای متحرکسازی آنها کمک بگیرید. مراحل ساخت ویدیو در پاورپوینت به این ترتیب است:

۱ . سایز اسلاید را مشخص کنید
برای ساختن ویدیو با پاورپوینت کافی است که در نوار ابزار بالای پاورپوینت به زبانۀ design بروید. در قسمت customize در سمت راست زبانه، سایز اسلاید را انتخاب کنید و در منوی کشویی باز شده custom slide size را انتخاب کنید. پنجرۀ جدیدی باز میشود که میتوانید سایزی که لازم دارید را پیدا کنید. مثلاً برای استوری اینستاگرام سایز اسلاید ۹:۱۶ را انتخاب کنید.
۲ . طراحی اسلاید را کامل کنید
میتوانید خودتان تمپلیت طراحی کنید یا از تمپلیتهای آماده کمک بگیرید. شاید لازم باشد سایز تمپلیت را با توجه به سایز ویدیو در سوشال مدیا تغییر دهید. قرار است یک بخشی از محتوا را به ویدیو تبدیل کنید یا تمام ارائه را به ویدیو تبدیل کنید؛ فرقی نمیکند باید محتوای خود را کامل طراحی کنید.
توجه!
همه المانهای بصری را که لازم دارید طراحی کنید و طراحی اسلایدها را تا جای ممکن مینیمال و ساده نگه دارد. تصویر خلوتتر پیام را بهتر منتقل میکند.
پیشنهاد میکنیم ببینید: تبدیل پاورپوینت به ویدیو (۲۰۱۶ و ۲۰۱۳ و mac)

۳ . انیمیشن اضافه کنید
با کمک نوار ابزار پاورپوینت و زبانههای animation و transition، افکتهای مناسب و دلخواه را پباده کنید و مدت زمان و شکل نمایش آنها را مشخص کنید.
از طریق گزینۀ animation pane میتوانید تمام افکتهایی که در اسلایدها دادهاید و ترتیب پخش و مدت زمان نمایش آنها را ببینید و تنظیم کنید.
توجه!
شاید این مرحله سخت به نظر برسد اما فقط با آزمون و خطا میتوانید به نتیجه دلخواه برسید. بارها گزینهها را تنظیم و پخش کنید، تغییر دهید تا آنچه مورد نظرتان است اعمال شود.
۴ . نمایش ویدیو را خودکار کنید
برای نمایش ویدیو در شبکههای اجتماعی باید پخش ویدیو به صورت خودکار تنظیم شود. در غیر اینصورت وقتی شما خروجی ویدیو از پاورپوینت را میگیرید، ویدیوی شما به صورت تصویر Image ثابت و بیحرکت میماند.

روی ویدیوی داخل اسلاید کلیک کنید و گزینۀ playback را انتخاب کنید. حالا تنظیمات ویدیو را انجام دهید و نحوۀ نمایش ویدیو در فضای مجازی را به دلخواه خود مشخص کنید.
۵ . خروجی ویدیو بگیرید
از طریق گزینۀ export در منوی پاورپوینت، ویدیوی نهایی شده را خروجی بگیرد. وقتی دارید زمان نمایش هر اسلاید را تنظیم میکنید یادتان باشد که ویدیوی شما در یک اسلاید قرار است به نمایش در بیاید؛ پس مدت زمانی که انتخاب میکنید باید مدت زمان نمایش ویدیوی اصلی شما باشد.
توجه!
بهتر است علاوه بر تبدیل اسلاید پاورپوینت خود به ویدیو، آن را به صورت فایل پاورپوینت هم ذخیره کنید تا در صورت نیاز بتوانید به راحتی آن را ادیت کنید.
++++++++++++++++++++++++++++++++++++++
اگر از قبل ویدیو دارید و میخواهید آن را به ویدیویی مناسب با فضای مجازی تبدیل کنید، مراحل مشابه مراحل بالا است:
۱ . سایز اسلاید را مشخص کنید
برای انتخاب سایز مناسب برای انتشار ویدیو در فضای مجازی این مسیر را بروید و همانطور که بالاتر گفته شد عمل کنید.
Design tab > Slide size > Custom slide
۲ . ویدیو را در اسلاید قرار دهید
به زبانۀ insert بروید. سمت راست زبانه در قسمت media، گزینۀ ویدیو را انتخاب کنید. حالا ویدیوی خود را از فایل مورد نظر در کامپیوتر یا فلش و …انتخاب کنید و در اسلاید بگذارید.
پیشنهاد می کنیم ببینید: چگونه ویدیو در پاورپوینت بگذاریم؟
۳ . تنظیمات ویدیو را انجام دهید
وقتی ویدیو در اسلاید قرار گرفت، میتوانید روی آن کلیک کنید تا فعال شود. با فعال شدن آن، میتوانید به زبانۀ جدید format در بالای پاورپوینت دسترسی داشته باشید. حالا میتوانید ویدیوی خود را ویرایش کنید. رنگ، نور، سایز قاب و شکل ویدیو و … را تنظیم کنید. اگر خواستید اندازه ویدیوی خود را کراپ کنید.

۴ . گرافیک و نوشته اضافه کنید
میتوانید به اسلاید پاورپوینت خود نوشته، شکل، آیکون و … اضافه کنید. انیمیشن و ترنزیشن هم در این مرحله میتوانید اضافه کنید. میتوانید با کمک طراحی افکت، مدت زمان ویدیو و یا شکل نمایش محتوای ویدیویی را تغییر دهید.
پیشنهاد میکنیم ببینید: باید و نباید انیمیشن دهی در پاورپوینت
۵ . نمایش ویدیو را خودکار کنید
یادتان باشد اگر نوشته، گرافیک و … را با افکت طراحی و اضافه کردهاید، نمایش آنها هم باید خودکار تنظیم شود تا موقع پخش ویدیو همه اجرا شوند.
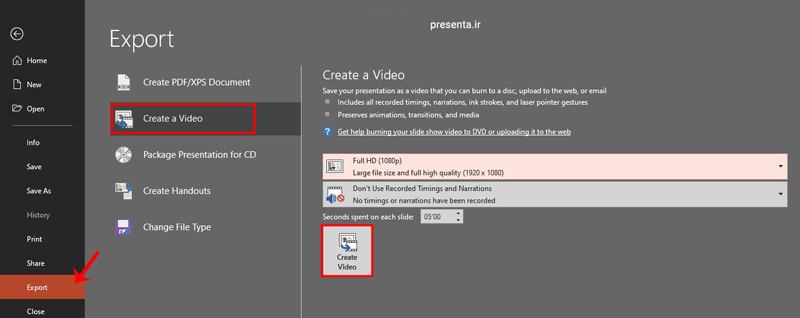
۶ . خروجی ویدیو بگیرید
میتوانید مواردی که جدید ساختید یا از قبل ضبط کرده بودید را به اسلایدها اضافه کنید. میتوانید ویدیو را کوتاه کنید؛ قاب اضافه کنید؛ نوشته و گرافیک بیشتری طراحی کنید؛ درنهایت پاورپوینت را به عنوان ویدیو دانلود کنید.
File > Export > Create a Video
++++++++++++++++++++++++++++++++++++++
ساختن ویدیو در پاورپوینت برای ارائه در سمینارها و وبینارها یا به اشتراک گذاشتن در فضای مجازی و شبکههای اجتماعی کار راحتی است. البته برای ساختن ویدیوی حرفهای و جذاب باید تلاش کنید و ترفندهای زیادی یاد بگیرید.
با مطالعۀ مطالب وبلاگ ما در زمینۀ طراحی پاورپوینت و همچنین مشاوره با تیم طراحی پرزنتا میتوانید ویدیوهای پربازدید و کاربر پسند برای شبکههای اجتماعی و جلسات ارائه بسازید. میتوانید صفر تا صد طراحی پاورپوینت و تبدیل آن به ویدیو را به ما بسپارید و از نتیجۀ نهایی کار لذت ببرید.