اگر در حال طراحی پاورپوینت آموزشی برای محل تحصیل یا طراحی پاورپوینت حرفهای برای کار و سرمایهگذاری هستید، بهتر است روش تبدیل و ذخیرهی پاورپوینت به ویدیو را بدانید.
بازاریابی محتوا یکی از بزرگترین گرایشهای چند سال گذشته است؛ اینکه بتوانید ایده و برنامهی خود را از طریق رسانههای مختلف با دیگران به اشتراک بگذارید و معرفی کنید، در میزان موفقیت شما تاثیرگذار است.
در این مقاله به شما کمک میکنیم تا فایل پاورپوینت خود را به فایل ویدیویی تبدیل و ذخیره کنید.
۶ دلیل ذخیره کردن پاورپوینت به صورت ویدیو
- میتوانید با اشتراکگذاری ارائهی خود در آپارات، یوتیوب و دیگر پلتفرمهای ویدیویی مخاطبان بیشتری جذب کنید.
- با ارائهی ویدیویی، دیگران به یک نسخهی کپی از پاورپوینت شما احتیاج نخواهند داشت.
- فایل ویدیویی پاورپوینت را میتوانید به شکل سیدی و دیویدی به مشتریهای خود ارائه دهید.
- بازده سرمایهگذاری روی ایدههای خود را با کمک ارائهی پاورپوینت در قالب ویدیو، میتوانید افزایش دهید.
- با نمایش طراحی پاورپوینت خود به صورت فیلم، یقیناً میزان اطلاع مخاطبانتان از کارکرد پاورپوینت و برنامههای مشابه، مانع فهم پروژهی شما نخواهد شد.
- مخاطبان شما با دیدن فایل ویدیویی، بیکم و کاست همان چیزی را میبینند که شما با طراحی پاورپوینت میخواستید نشان دهید. حتی در حین دیدن برنامه، برخی اسلایدها ممکن است مثل ارائهی زنده، حذف و نادیده گرفته شوند.
مراحل تبدیل پاورپوینت ۲۰۱۰ به ویدیو
اگر از نسخهی پاورپوینت ۲۰۱۰ استفاده میکنید، خیالتان آسوده که میتوانید پاورپوینت خود را به فرمت ویدیویی تبدیل کنید.
محتوای ارائهی پاورپوینت شما چه متن باشد و چه ترکیبی از متن و صدا، ویدیو و ترنزیشن؛ میتوانید آن را به فرمت ویدیویی تبدیل و ذخیره کنید. نرمافزار پاورپوینت مایکروسافت، پروژهی شما را به فرمت wmv. ذخیره میکند.
اگر قبل از طراحی پاورپوینت، تصمیم بگیرید به شکل ویدیویی ارائهاش کنید، میتوانید گفتار و توضیحات(نریشن) را قبل از آمادهسازی ارائه، ضبط کنید.
مراحلی که باید قدم به قدم پیش بروید:
۱- پاورپوینت خود را به صورت معمول، طراحی و ذخیره کنید.
۲- اگر از نریشن برای ارائهی خود استفاده میکنید، آن را ضبط کنید و زمانبندی(timings) هم به اسلایدشوی خود اضافه نمایید.
۳- در نوار ابزار بالای صفحهی پاورپوینت، روی گزینهی «فایل»، کلیک و از منوی آن، گزینهی «ذخیره و ارسال» را انتخاب کنید.
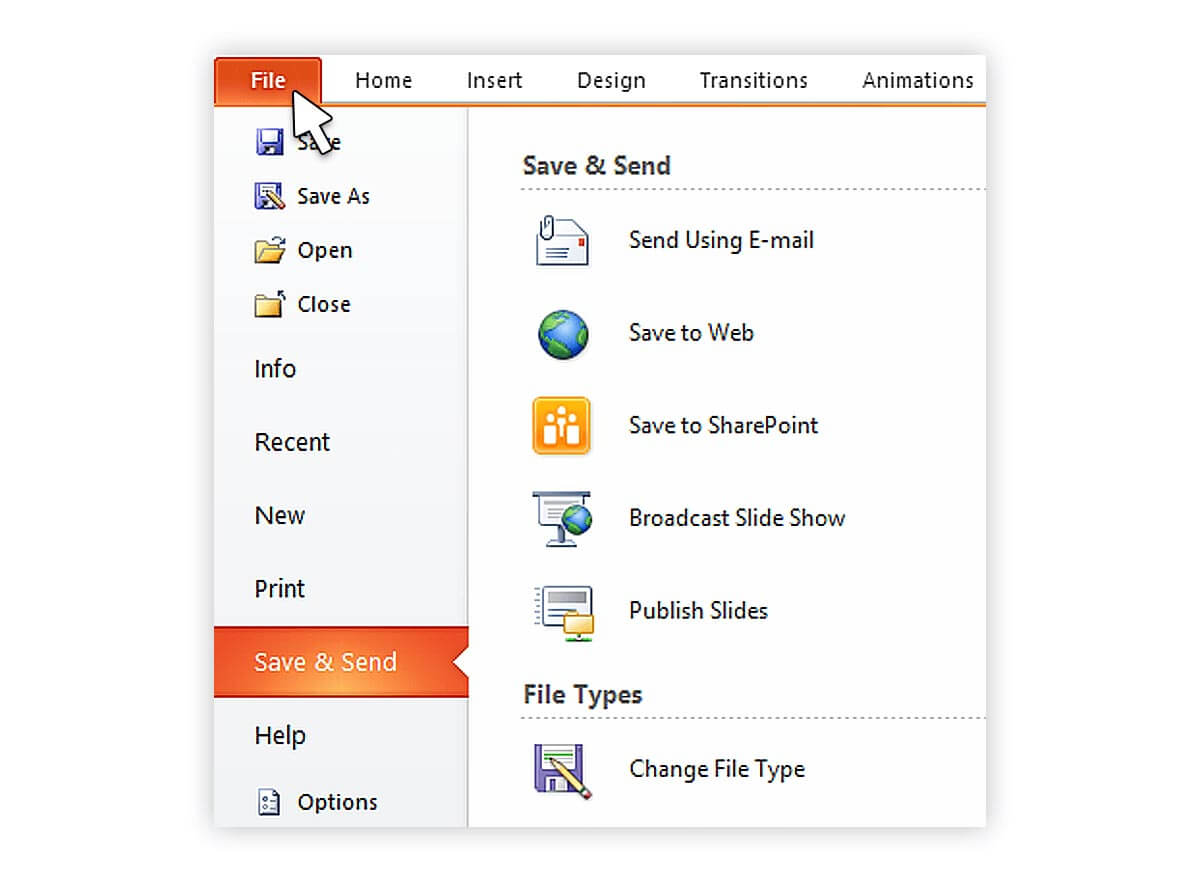
۴- از منوی باز شده، گزینهی «ساختن ویدیو» را پیدا و انتخاب کنید.
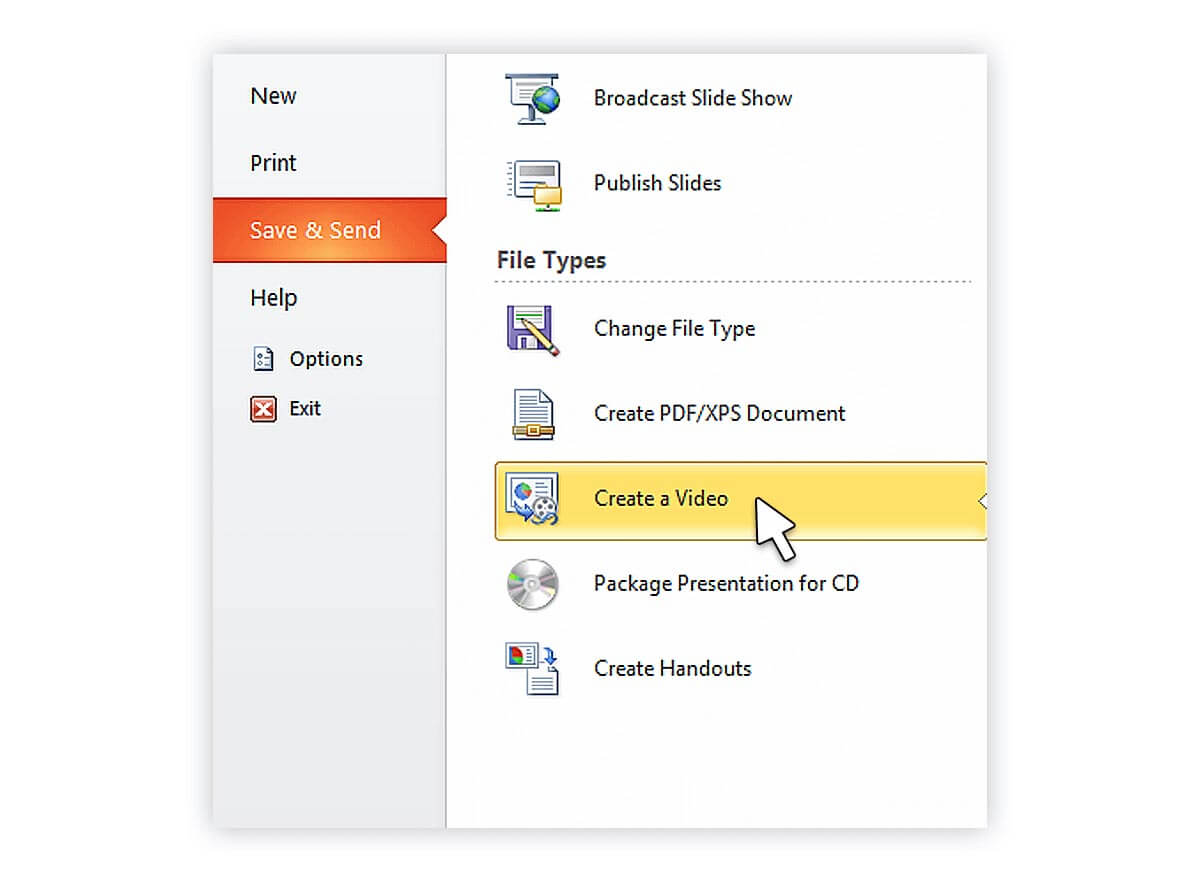
۵- در پنجرهی جدیدی که باز شده، گزینهی «کامپیوتر و نمایش اچدی» را برای تعیین و تنظیم اندازه و کیفیت ویدیو انتخاب کنید.
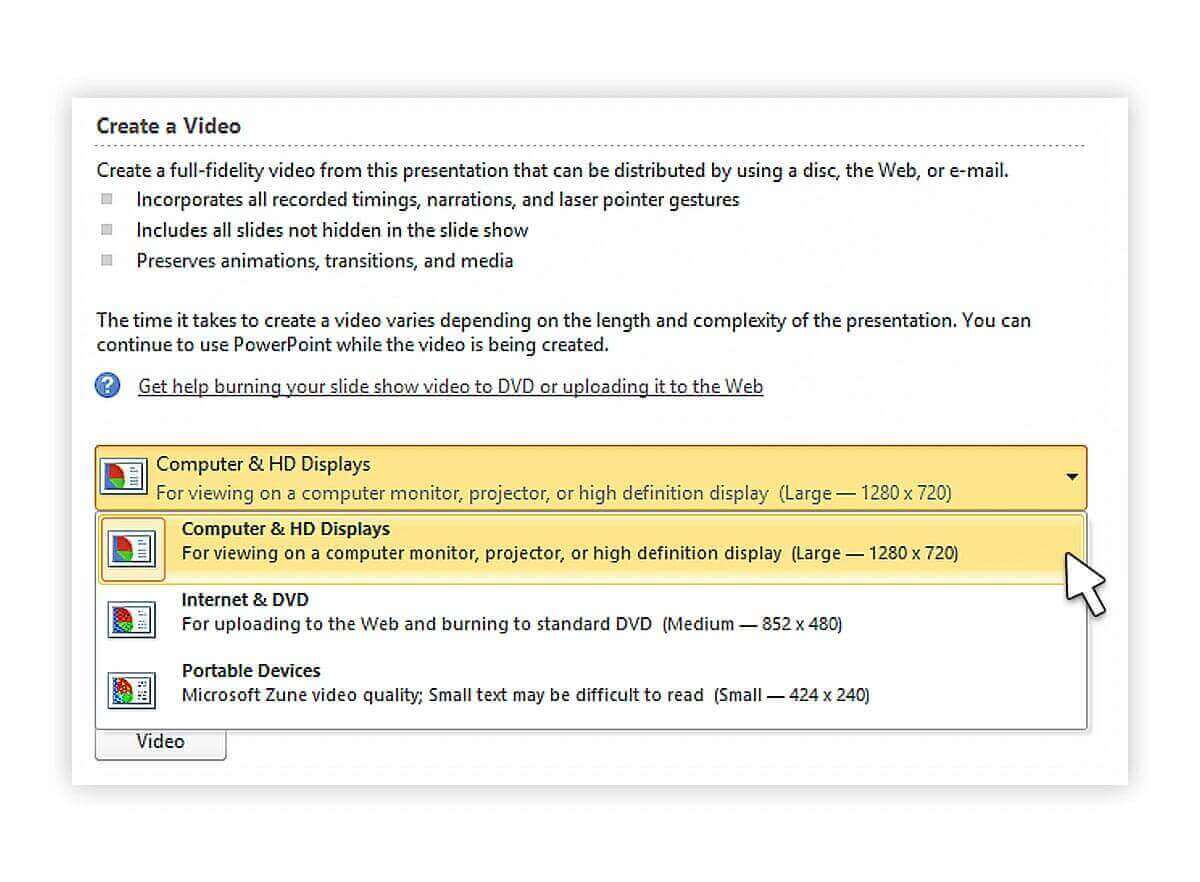 ۶- سپس سراغ کادر بعدی بروید و روی گزینهی «از زمانبندی و نریشن ضبط شده، استفاده نکنید» کلیک کنید؛ البته اگر میخواهید از نریشن و زمانبندی مشخصی استفاده کنید.
۶- سپس سراغ کادر بعدی بروید و روی گزینهی «از زمانبندی و نریشن ضبط شده، استفاده نکنید» کلیک کنید؛ البته اگر میخواهید از نریشن و زمانبندی مشخصی استفاده کنید.
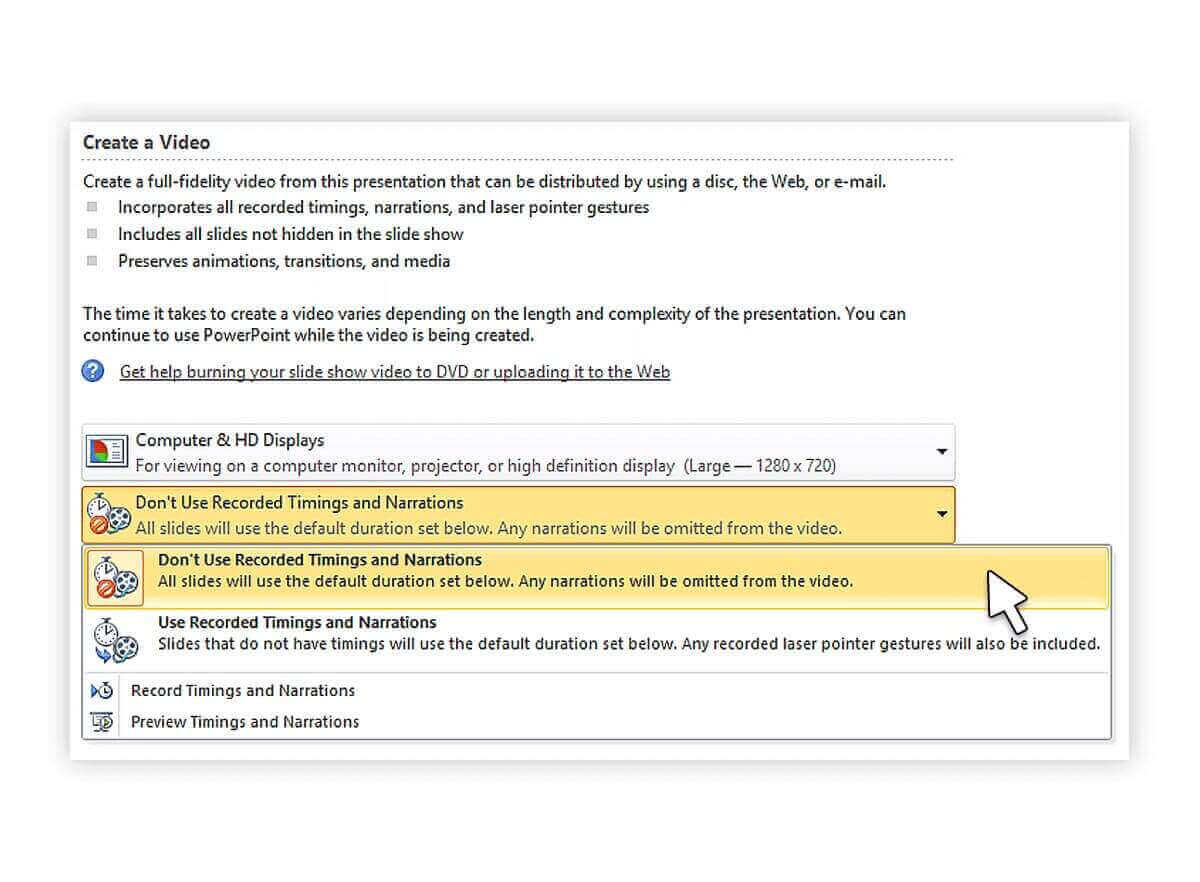 ۷- در آخر، کلید «ساختن ویدیو» که پایین کادر قرار دارد را انتخاب کنید تا پنجرهی دیگری باز شود.
۷- در آخر، کلید «ساختن ویدیو» که پایین کادر قرار دارد را انتخاب کنید تا پنجرهی دیگری باز شود.
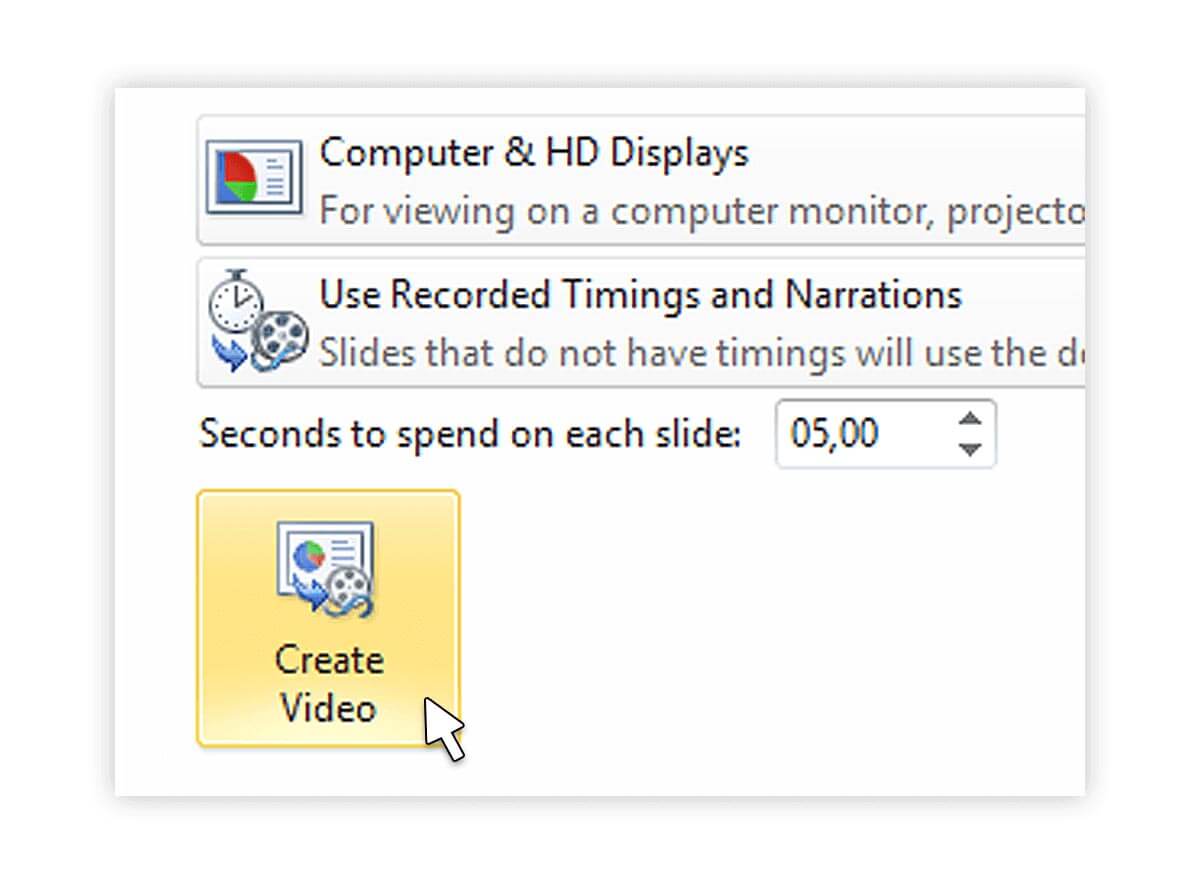 ۸- نام مناسبی برای فایل مورد نظر انتخاب کنید و در محل مورد نظرتان، فایل ویدیویی جدید را ذخیره نمایید.
۸- نام مناسبی برای فایل مورد نظر انتخاب کنید و در محل مورد نظرتان، فایل ویدیویی جدید را ذخیره نمایید.
پروژهی پاورپوینت شما به صورت فیلم، آمادهی به اشتراکگذاری از طریق ایمیل، فیسبوک، آپارات و … است.
مراحل تبدیل پاورپوینت ۲۰۰۷ به ویدیو
هنوز خیلیها از آفیس ۲۰۰۷ استفاده میکنند. در این صورت، برای تبدیل پاورپوینت به ویدیو باید از برنامهی «windows movie maker» استفاده کنید.
توجه کنید!
اگر طراحی پاورپوینت شما مربوط به نسخهی ۲۰۰۷ است اما از نسخهی جدیدتر آفیس استفاده میکنید، میتوانید فایلتان را با پاورپوینت ۲۰۱۳ باز کنید و از گزینهی «ساختن ویدیو» برای تبدیل کارتان به ویدیو بهره ببرید.
اگر فقط به پاورپوینت ۲۰۰۷ دسترسی دارید و برنامهی «مووی میکر» هم در ویندوزتان نصب کردهاید، میتوانید اسلایدهای پاورپوینت خود را به صورت فایل تصویری jpg. ذخیره کنید. وقتی اسلایدها را ذخیره کردید، نرمافزار «مووی میکر» را باز و تبدیل پروژهی جدید را شروع کنید.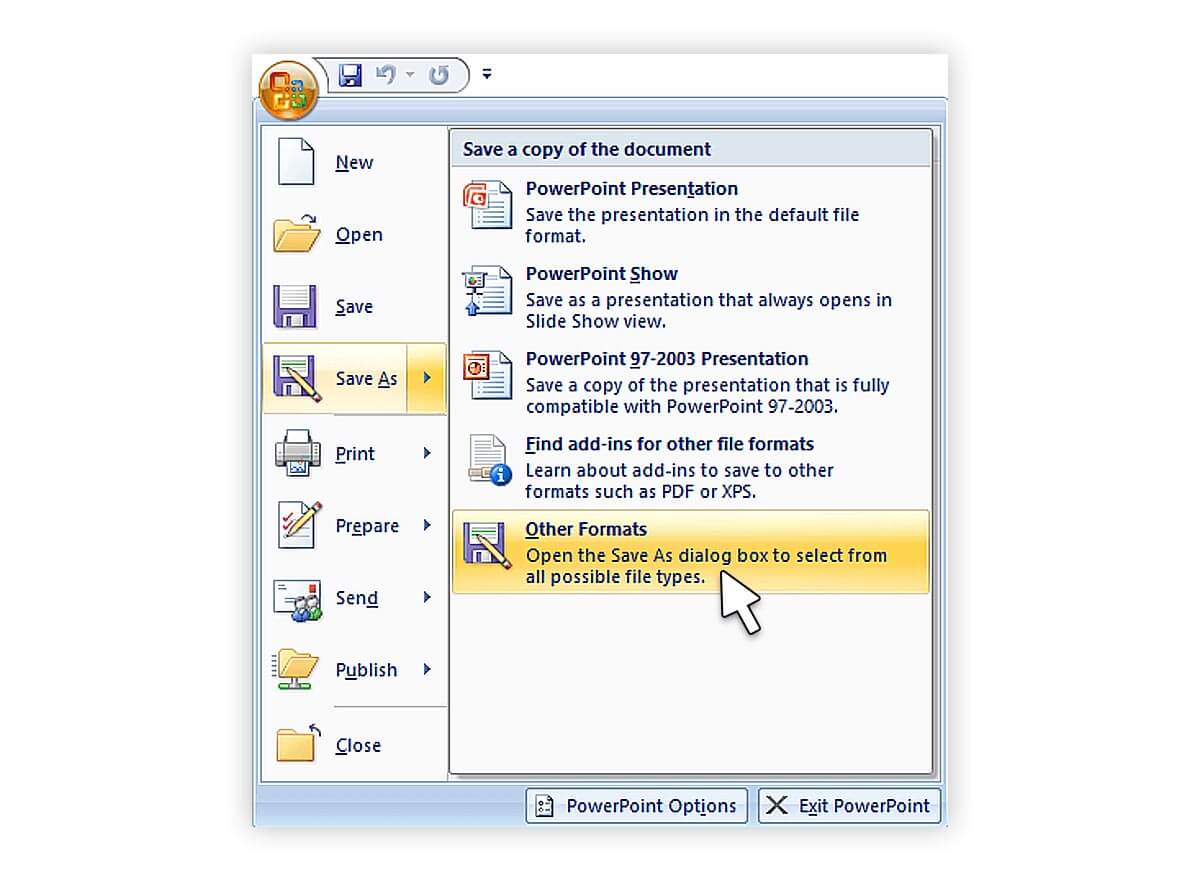
سپس، همهی اسلایدهای پاورپوینتی را که به صورت تصویر(image) ذخیره کرده بودید، وارد (import) پروژهی جدید کنید و ویدیوی خود را بسازید.
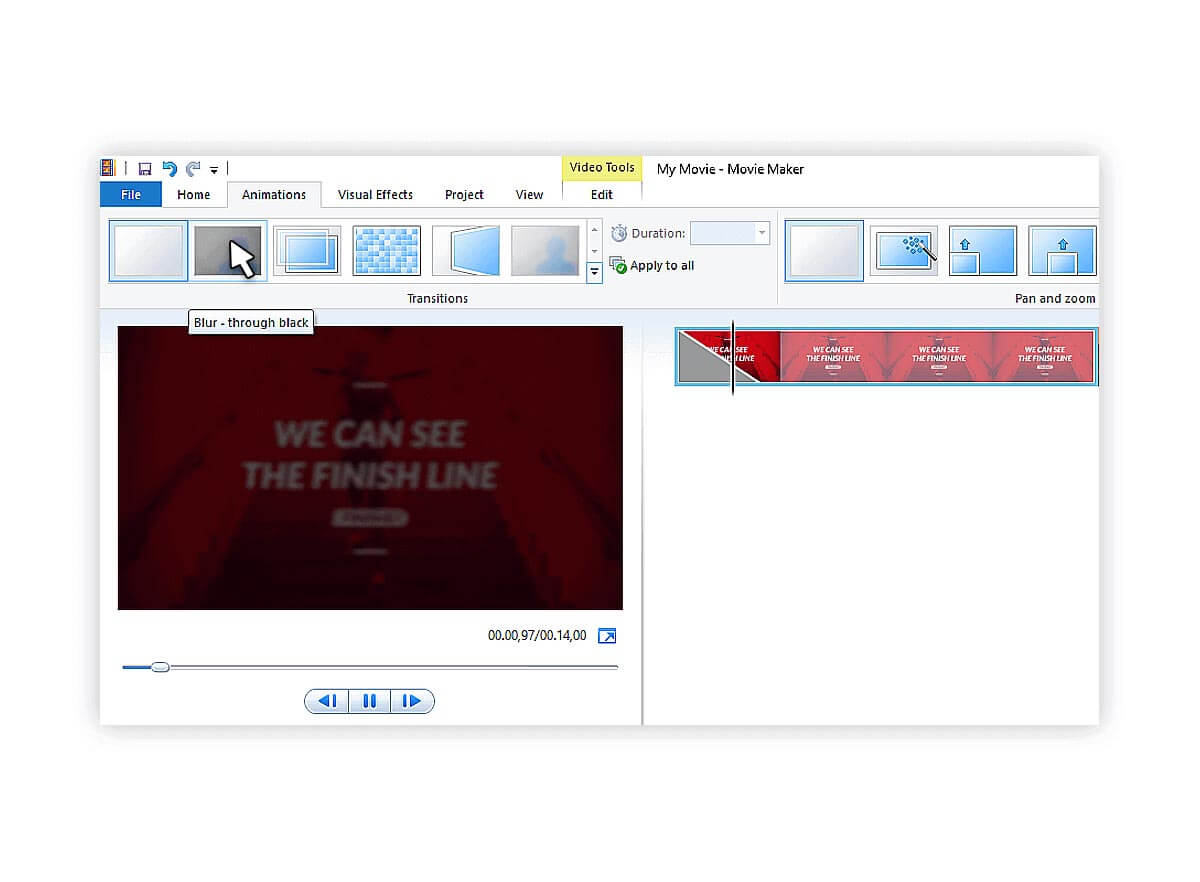
توجه کنید!
میتوانید در برنامهی «موویمیکر» از قابلیت ترنزیشن استفاده کنید؛ البته وقتی اسلایدهای پاورپوینت شما به صورت jpg. ذخیره شدهاند، انیمیشنها تبدیل و منتقل نمیشوند. اطمینان حاصل کنید که انیمیشنی در اسلایدها به کار نرفته باشد و بخشهای حیاتی ارائهتان قبل از ذخیره شدن به صورت image ، از دست نمیرود.
اگر پرزنتیشن شما گفتار(نریشن) دارد، میتوانید فایل صوتی را مستقیم به نرمافزار«windows movie maker» بفرستید. اگر فایل اصلی صوتی را ندارید، میتوانید طراحی پاورپوینت خود را مثل صفحهی وب ذخیره کنید(اینطوری یک فایل صوتی wav. مجزا ایجاد میشود که آن را به نرمافزار بفرستید).
ادامه مقاله را در پست ” تبدیل پاورپوینت به ویدیو (آفیس ۲۰۱۳، ۲۰۱۶ و Mac)” مطالعه بفرمایید.
برگرفته از: presentbetter

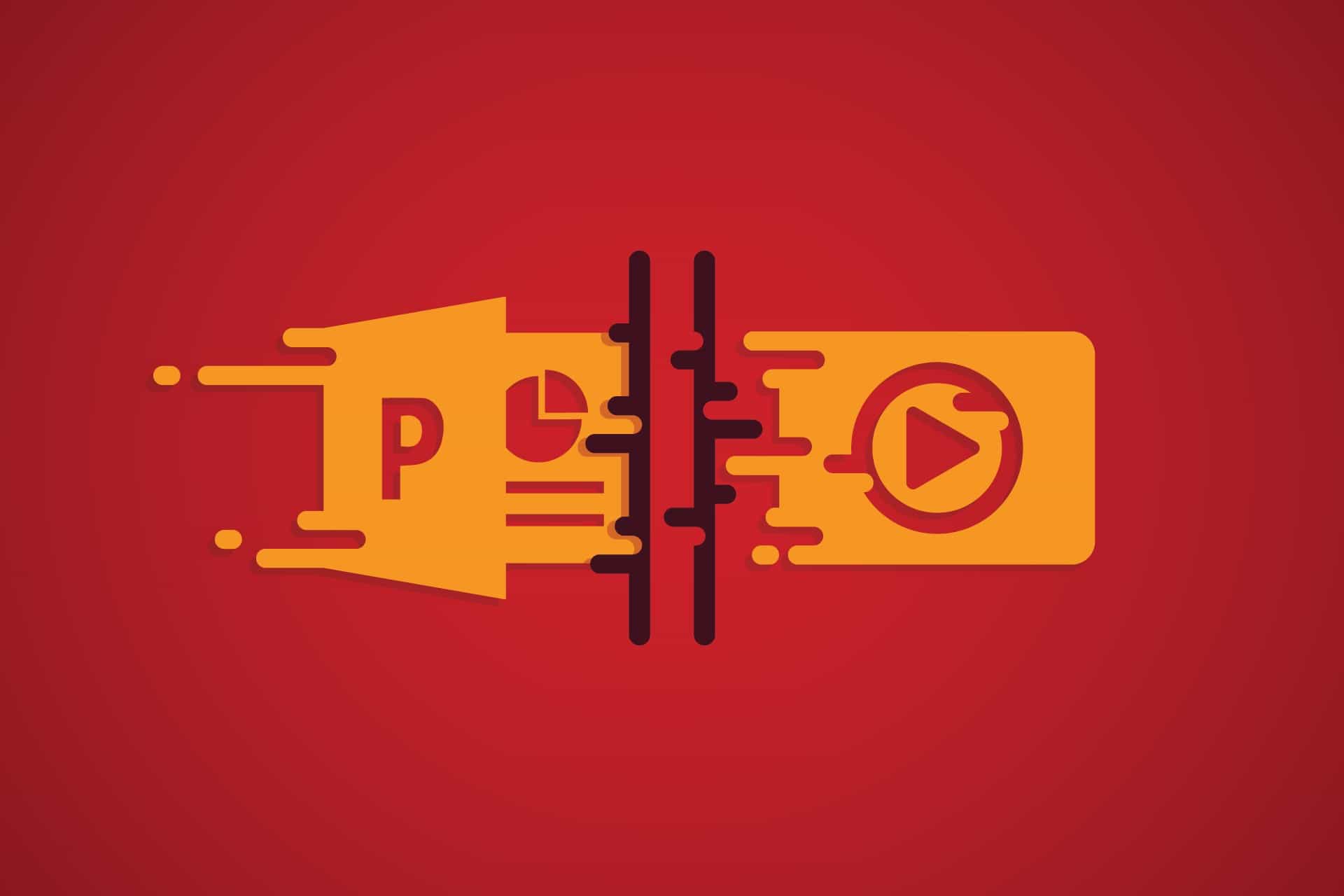

سلام من همین روش میرم جلو ولی ارور میده نمی تواند ویدیو ساخته بشه چرا؟؟؟
سوده عزیز سلام،
ممکن است که به دلیل نصب افزونه ای بر روی پاورپوینت باشد که در تداخل است و یا نرم افزار آنتی ویروس شما تداخل ایجاد میکند.
برای اینکه بتونیم بهتر راهنماییتون کنیم، لطفا متن دقیق ارور، ورژن(نسخه) آفیسی که استفاده میکنید و نوع سیستم عامل رو بگید.