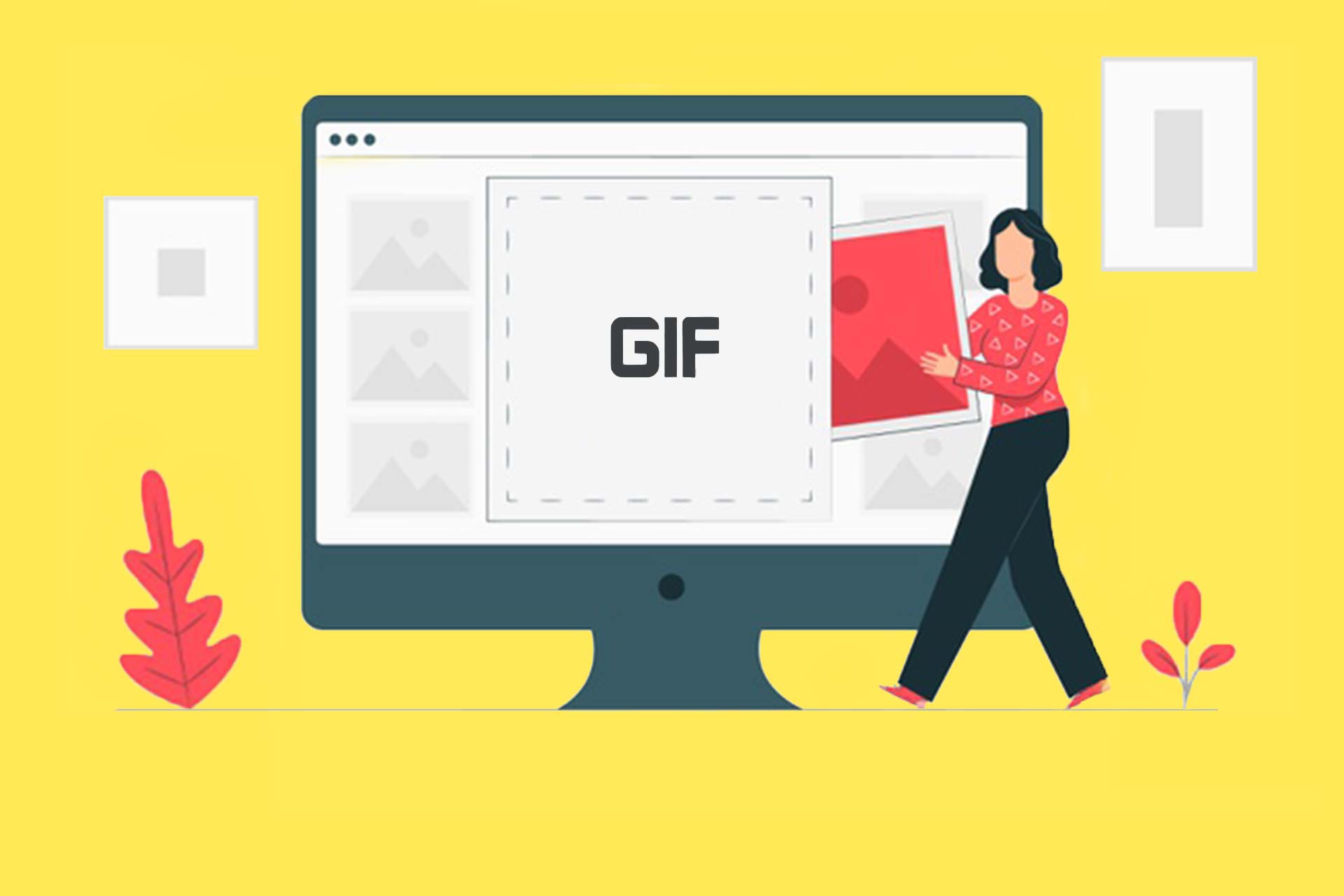آخرین بروزرسانی: شهریور ۱۳۹۹
از ساختن گیف gif، چیزی سر در نمیآورید؟ نگران نباشید! با ما همراه باشید تا مراحل آموزش ساختن یک گیف ساده در پاورپوینت و فتوشاپ را ببینید.
آموزش ساخت گیف با پاورپوینت
این روزها این تصاویر متحرک Animated gif را میتوانید در فضای مجازی، از پیامکها و ایمیلها گرفته تا دورههای آموزشی آنلاین و … ببینید.
با استفاده از گیف در طراحی پاورپوینت، هم جذابیت بصری پرزنتیشن بیشتر میشود و هم کمی شوخطبعی چاشنی اجرای ارائه میشود.

چگونه با ۱۵ گام، در پاورپوینت گیف بسازیم
۱ . نرم افزار پاورپوینت را باز کنید. یک اسلاید جدید انتخاب کنید و کادرهای روی اسلاید را حذف کنید.
۲ . از نوار ابزار بالای صفحه در قسمت Home ، شکل مستطیل-مربع Rectangle را از منوی Drawing انتخاب کنید. یک کادر جدید روی صفحۀ اسلاید ایجاد کنید.
توجه
این کادر جدید، شکل و اندازۀ گیف شما را مشخص میکند؛ بنابراین ابعاد آن را به اندازۀ دلخواهتان تنظیم کنید.
۳ . روی شکلی که رسم کردید، کلیک راست کنید تا گزینۀ پر کردن شکل Fill the shape یا Format shape را در منوی باز شده ببینید. با کمک آن، رنگ مورد نظر خود را انتخاب و اعمال کنید. میتوانید بر مبنای طرحتان، از یک رنگ یا ترکیبی از رنگها (در قالب گرادیانت) استفاده کنید.
توجه
علاوه بر رایت کلیک، میتوانید روی شکلتان کلیک کنید تا نوار ابزار Format در بالای صفحه فعال شود.
پیشنهاد میکنیم ببینید : گرادیانت در طراحی پرزنتیشن
۴ . وقتی روی شکل کلیک راست میکنید، از طریق گزینۀ Format shape می توانید Line را انتخاب کنید و رنگ خطوط بیرونی شکلتان را به دلخواه تغییر دهید.
توجه
در ورژنهای مختلف پاورپوینت، ممکن است با Fill outline کنار آپشن Fill the shape یا گزینههای مشابه برخورد کنید که با انتخاب آنها رنگ خط بیرونی شکلتان را عوض کنید.
۵ . تکۀ اول نوشته یا تصویری که میخواهید متحرک شود را درون شکل مورد نظر قرار دهید.
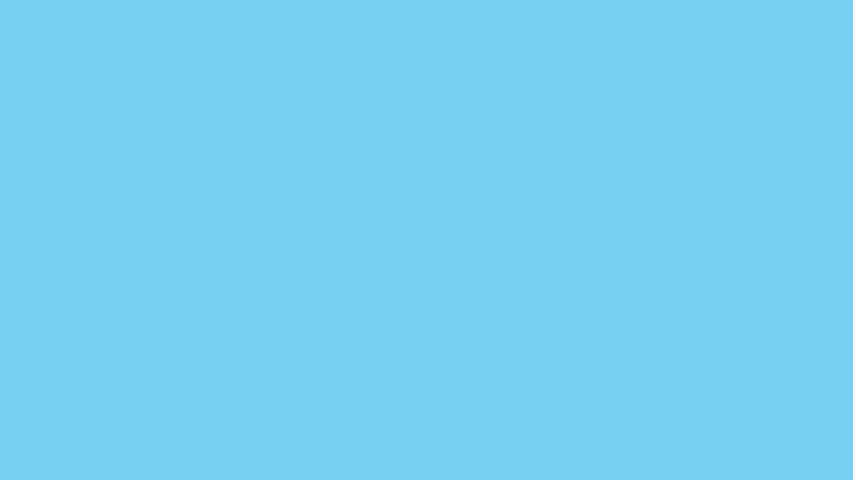
۶ . روی صفحۀ پاورپوینت، در نوار سمت چپ کنار اسلاید، کلیک راست کنید؛ در منویی که باز میشود گزینۀ کپی کردن اسلاید Duplicate را انتخاب کنید تا دو اسلاید هم شکل داشته باشید.
۷ . تکۀ بعدی نوشته یا تصویرتان را در اسلاید دوم بگذارید.
۸ . مرحلۀ ۶ و ۷ را انقدر تکرار کنید تا نوشته یا تصویرتان که میخواهید متحرک شود، کامل شود. تعداد اسلایدهای ایجاد شده، محدودیت ندارد.
۹ . وقتی طراحی گیف تمام شد، برای ذخیرۀ فایل پاورپوینت در محل دلخواه، از تب File گزینۀ Save as را انتخاب کنید.
۱۰ . در پایین پنجرهای که برای ذخیره در محل مورد نظرتان باز میشود، زیر نوار مربوط به نام فایل در نوار ذخیره به صورت Save as type، فرمت GIF Graphics … را انتخاب کنید.
۱۱ . بعد از لیک روی گزینهی Save، در کادر جدیدی که باز میشود، باید گزینۀ «همۀ اسلایدها» را انتخاب کنید.
۱۲ . به سایتهای آنلاین مربوط به ساختن گیف بروید.
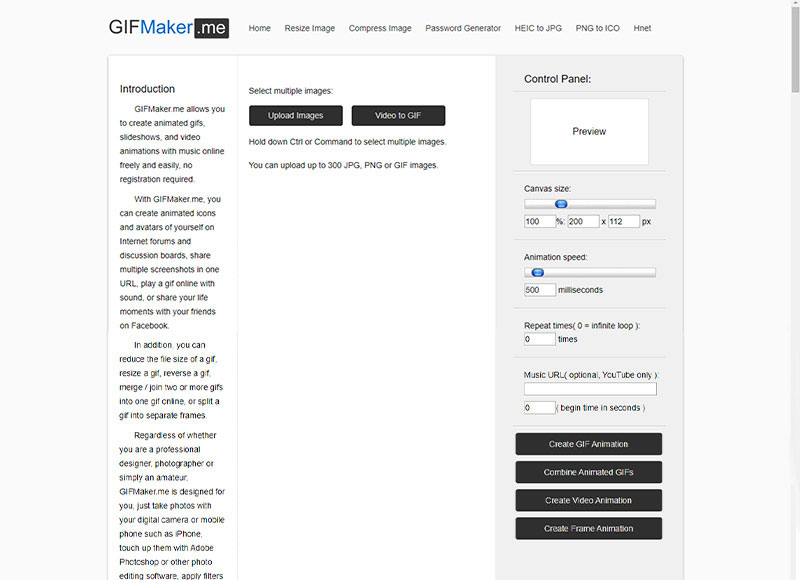
توجه
مراحل پایانی بر اساس سایت gifmaker.me است.
۱۳ . روی آپلود تصویرها Images کلیک کنید و فایل گیف خود را در کادر مورد نظر سایت قرار دهید و همۀ تصاویرتان را انتخاب کنید.
۱۴ . سرعت و سایز دلخواهتان را با کمک ابزار مورد نظر در سایت مربوطه مشخص کنید.
۱۵ . روی Create now کلیک کنید و گیف ساخته شده را دانلود کنید.
تبریک! شما موفق شدید گیف متحرک (جیف) با پاورپوینت بسازید. شما میتوانید با تکنیکهای مختلف مثل افزودن گرادیانت، طراحی تایم لاین، ساختن گیف و … موقع طراحی اسلاید پاورپوینت، یک پاورپوینت حرفهای و جذاب طراحی کنید.
پیشنهاد میکنیم ببینید : چگونه در طراحی پاورپوینت تایم لاین بسازیم؟
آموزش ساختن گیف با فتوشاپ
علاوه بر پاورپوینت، با فتوشاپ هم میشود گیفهای ساده ساخت. با کمک فتوشاپ میتوانید تصویر اولیه و نهایی را در قالب گیف Animated gif طراحی کنید.
ساختن لایههای «قبل» و «بعد» در فتوشاپ
اولین قدم ساختن یک گیف، داشتن یک عکس قبل از ادیت و بعد از ادیت است. عکس اولیه مثل لایۀ پسزمینه در فتوشاپ عمل میکند که آن را لایۀ قبلی Before مینامیم.
بهتر است هر تغییری که در تصویر ایجاد میکنید، در یک لایۀ جدید New Layer باشد که هر وقت خواستید، بتوانید لایهها (ادیتها) را حذف کنید. بعد از افزودن لایههای جدید، یک نسخۀ جدید ویرایش شده دارید که آن را لایۀ بعدی After مینامیم.
ساختن لایۀ After
در پنل سمت راست فتوشاپ، یک لایۀ جدید در بالای لایۀ قبلی (همان عکس اولیه) ایجاد کنید. در نوار ابزار بالای فتوشاپ، روی گزینۀ Image کلیک کنید و در منوی باز شده، گزینۀ Apply Image را انتخاب کنید. حالا روی پنجرۀ کوچکی که باز میشود، این تنظیمات را پیاده کنید:
دو گزینۀ Merged و Multiply یا Normal را انتخاب کنید و مطمئن شوید که Invert تیک نخورده باشد. حالا یک کپی از تصویرتان را روی یک لایۀ جدید دارید که روی تصویر قبلی افتادهاست.
لایه ها را روی یک سند جدید کپی کنید
بعد از ایجاد لایۀ بعدی After، حالا وقت آن است که هر دو لایۀ قبل و بعد را روی یک سند جدید کپی کنید.
برای این کار از نوار ابزار بالای فتوشاپ به منوی File بروید و با انتخاب گزینۀ New، یک سند جدید New Document برای وب بسازید.
حالا اندازۀ نهایی تصویر را انتخاب کنید. مثلاً برای پست اینستاگرام میتوانید سایز ۱۰۰۰ در ۱۰۰۰۰ یا ۱۰۸۰ در ۱۰۸۰ را انتخاب کنید. بعد از ایجاد یک سند جدید، هر دو لایه را همزمان انتخاب کنید و آنها را با کلیک و کشیدن Drag در سند جدیدتان قرار دهید.
بهتر است هر دو لایه را قبل انتقال به سند جدید، به Smart object تبدیل کنید تا بتوانید سایز تصویر را بدون افت کیفیت تغییر دهید.
چگونه یک گیف متحرک بسازیم؟
حالا وقت آن است که انیمیشن سادهای بسازید. لایۀ After را غیرفعال کنید. در نوار ابزار بالای فتوشاپ، روی Window کلیک کنید و در منوی باز شده، تایم لاین Timeline را انتخاب کنید. پنجرۀ تایملاین انیمیشن که باز شد، روی create new frame animation کلیک کنید تا تصویر مورد نظرتان ظاهر شود.
عکس لایۀ Before که ظاهر شد، روی آیکون کنار سطل زباله کلیک کنید تا عکستان کپی Duplicate شود. حالا لایۀ After را فعال کنید. اینطوری از لایههای قبل و بعد، فریم میسازید. مدت زمان انیمیشن و دفعاتی که انیمیشن باید تکرار شود را انتخاب کنید. حتماً دکمۀ نمایش play را بزنید که حرکت انیمیشن را در تایم لاین ببینید و آن را به دلخواهتان تنظیم کنید.
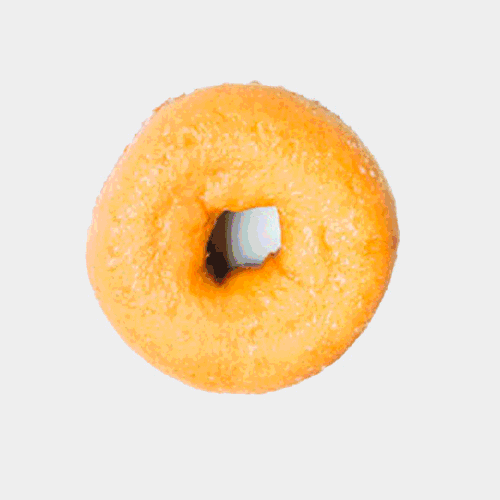
ساختن گیف تمام شد!
حالا زمان خروجی گرفتن از گیف است. از منوی Export گزینۀ ذخیره برای وب را انتخاب کنید که فایلی با حجم کمتر و بدون افت کیفیت داشته باشید. در پنجرۀ باز شده، حتماً فرمت gif را (جای png یا jpeg) و گزینههای deffusion و perceptual را انتخاب کنید. روی export کلیک کنید و از فایل گیف خروجی بگیرید.
برگرفته از : ethos3