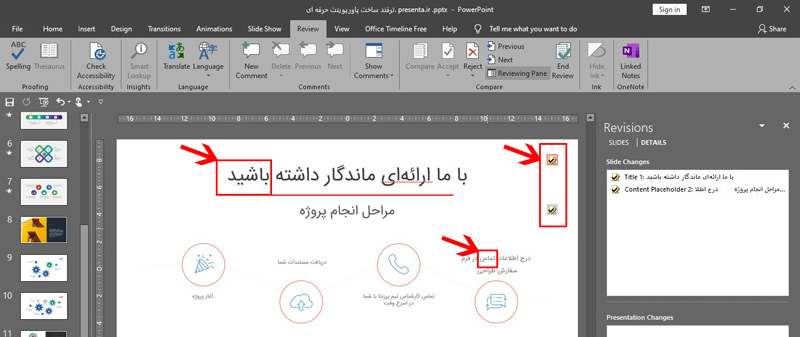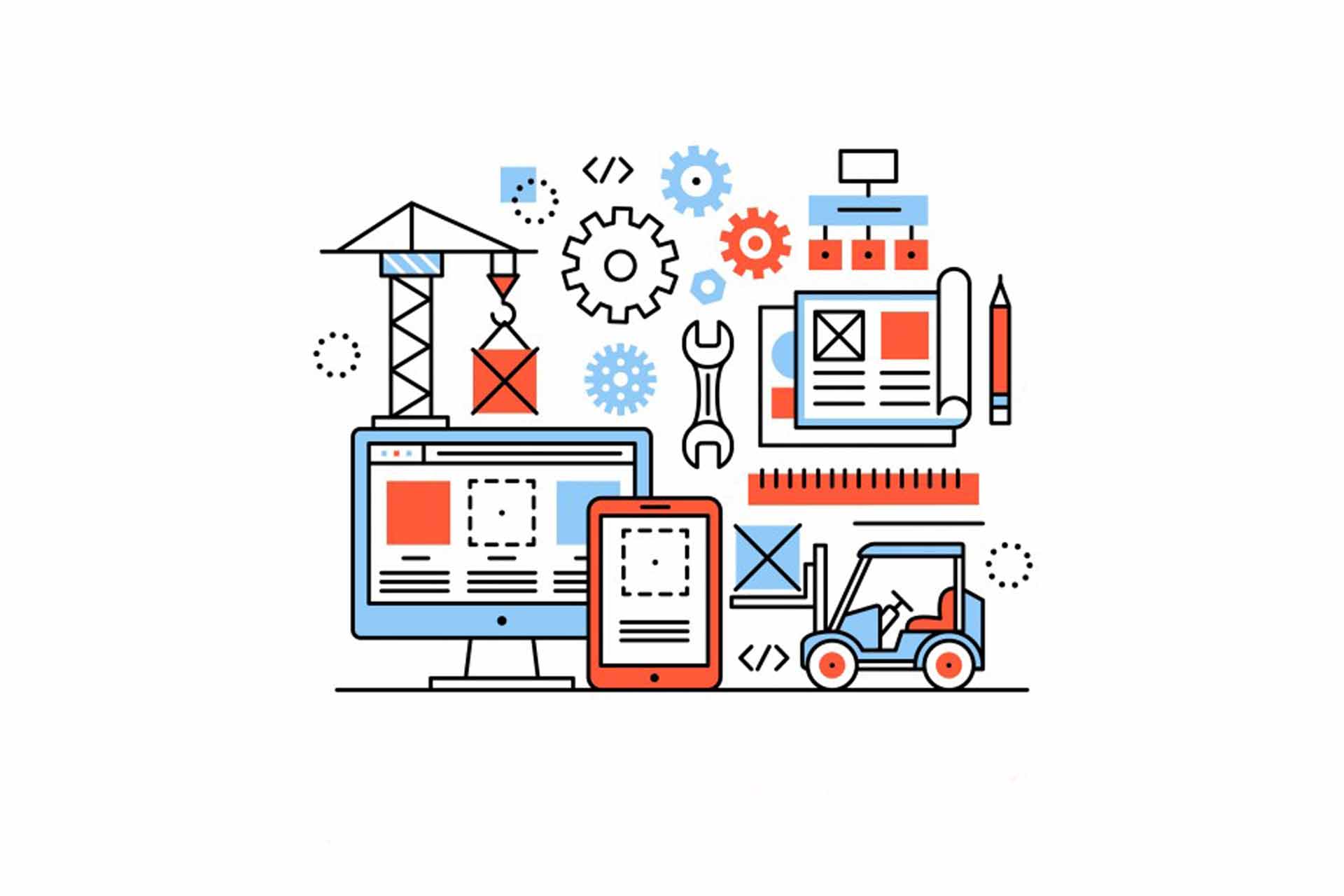آخرین بروزرسانی: شهریور ماه ۱۴۰۰
ترفندهای کاربردی زیادی برای ساخت پاورپوینت حرفهای و جذاب وجود دارد. قبلاً در مقالهای دربارۀ بعضی از ترفندهای طراحی پاورپوینت نوشتیم. در این مقاله هم نکتهها و ترفندهای جدیدی به شما آموزش خواهیم داد.
پیشنهاد میکنیم ببینید: آموزش ترفندهای طراحی پاورپوینت حرفهای
۱ . آموزش پاک کردن اطلاعات شخصی از پاورپوینت
گاهی لازم است اطلاعات شخصی خود را از فایل ارائه پاورپوینت پاک کنید و بعد آن را با دیگران به اشتراک بگذارید.
نرم افزار آفیس ممکن است اطلاعات شخصی شما را در هر فایل پاورپوینت، ورد Word و … ذخیره کند. اینطوری بقیه میتوانند به اطلاعات شخصی شما دسترسی داشته باشند.
اطلاعات شخصی در پاورپوینت شامل کامنتها، ایمیل، نام کاربری که اطلاعات فایل را ادیت کرده و تاریخ تغییر فایل، نوشتهها در اسپیکرنوت (اگر عکس هست، پاک نمیشود)، داده های XML ، مشخصات سرور سند Document، مسیر فایل برای انتشار صفحات وب و … میشود.
چگونه اطلاعات شخصی را از فایل پاورپوینت حذف کنیم؟
اولین کاری که برای حذف اطلاعات از پاورپوینت میکنید، این است که یک کپی از فایل ارائه پاورپوینت خود بگیرید. اینطوری اگر مشکلی در حین کار پیش بیاید، خیالتان راحت است که بک آپ فایل اصلی را بدون ادیت دارید.
توجه!
ساده ترین نکته ای که ممکن است فراموش کنید نام گذاری فایل کپی است. حتما آن را با اسمی متفاوت و مرتبط با محتوای ارائه ذخیره کنید تا در انبوه فایلهایتان گم نشود!
بعد از کپی کردن فایل پاورپوینت، حالا نوبت پاک کردن اطلاعات است.

فایل کپی را باز کنید. از منوی بالای پاورپوینت گزینۀ file را انتخاب کنید. حالا گزینۀ Info را در منوی چپ پاورپوینت میبینید. دکمۀ check for issues را بزنید.
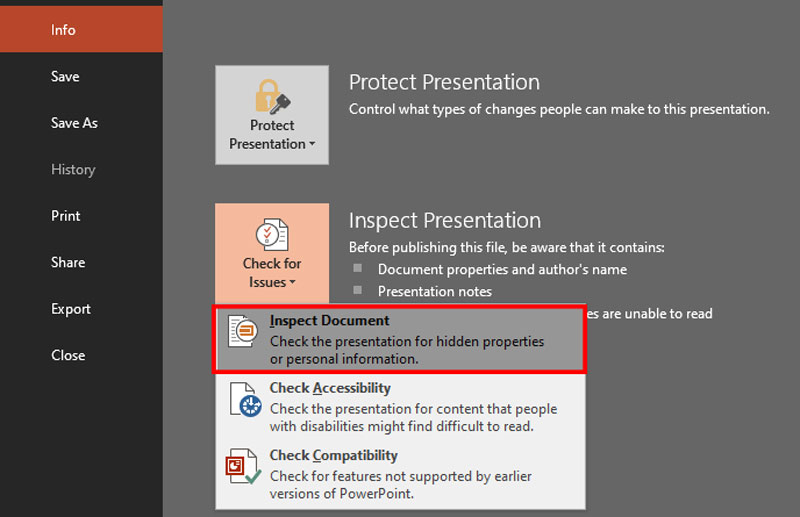
در پنجرۀ باز شده روی گزینۀ inspect document کلیک کنید.
یک پنجره ظاهر می شود. با تیک زدن مواردی که می خواهید مشخص کنید کدام نوع محتوا را می خواهید پاورپوینت پیدا کند. کارتان که تمام شد inspect را بزنید.
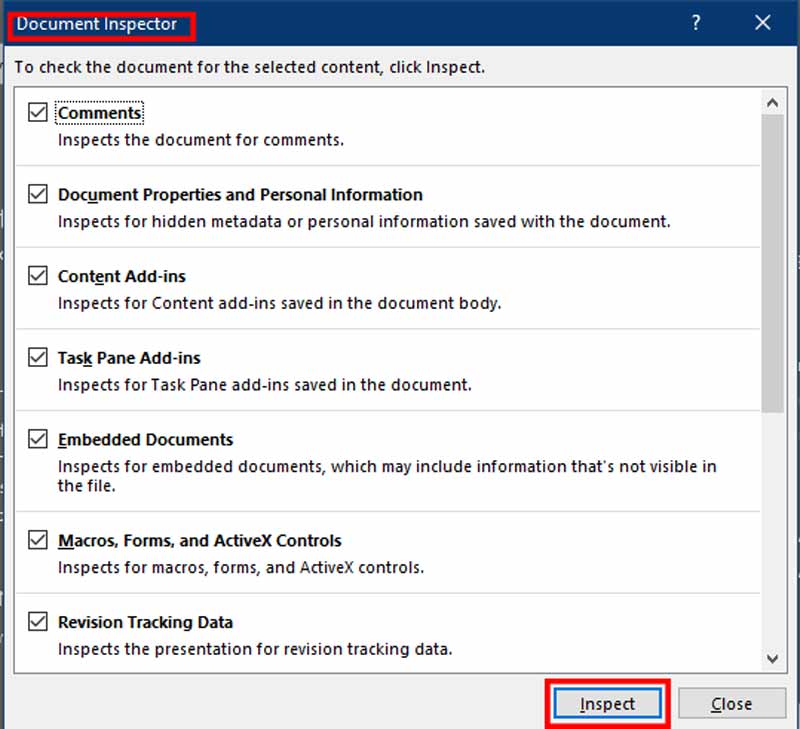
نتیجه ظاهر می شود. کنار گزینهها میبینید که تیک خورده؛ یعنی موردی پیدا نشدهاست. بنابراین لازم نیست چیزی حذف شود.
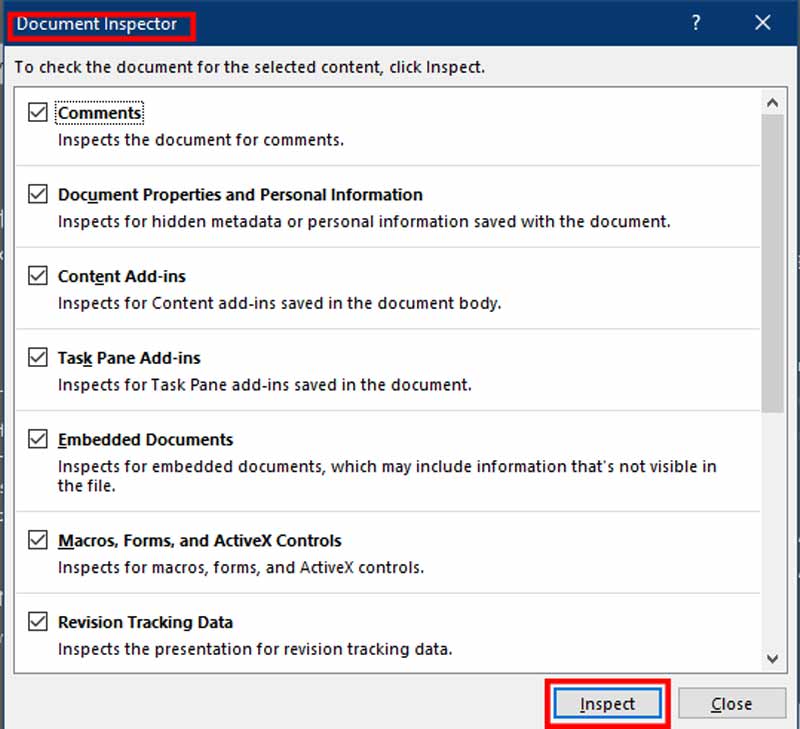
اگر کنار گزینهای علامت تعجب ظاهر شده بود؛ یعنی اطلاعات آن بخش موجود است. آن را بررسی کنید و گزینۀ حذف همه remove all مربوط به هر بخش را بزنید.
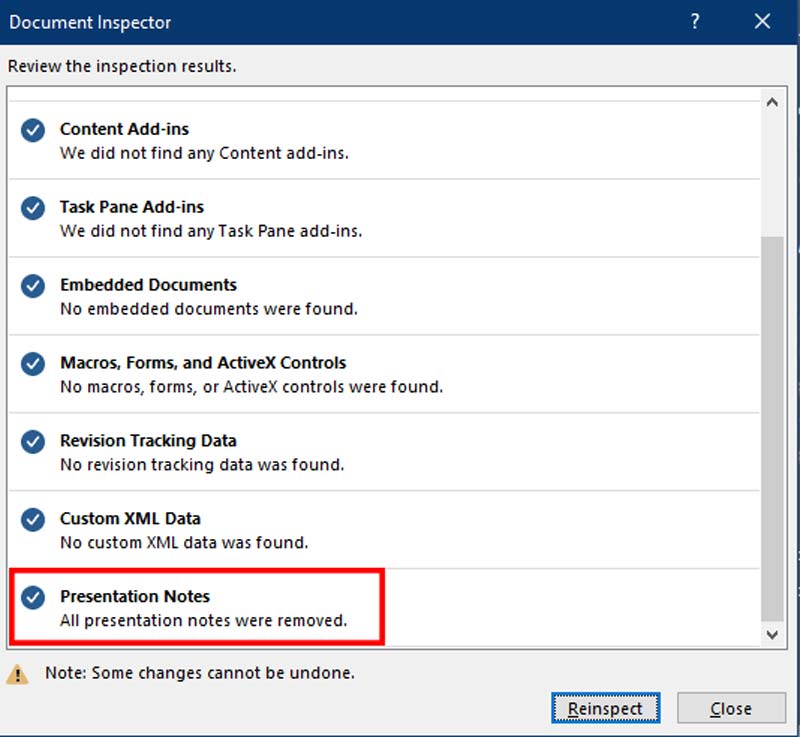
حالا پیامی دریافت خواهید کرد که اطلاعات شما با موفقیت پاک شده است. می توانید با انتخاب مجدد گزینۀ reinspect، از پاک شدن اطلاعات اطمینان حاصل کنید.
توجه!
- اطلاعاتی که پاک شود بر نمی گردد!
- این ترفند از پاورپوینت ۲۰۱۶ به بعد کار میکند.
در مرحلۀ آخر فایلتان را ذخیره کنید. حجم فایل ارائه پاورپوینت شما کمتر شده است. حالا با خیال راحت فایل پاورپوینت خود را با بقیه به اشتراک بگذارید.
۲ . آموزش شمردن کلمات در پاورپوینت
تا حالا شده بخواهید تعداد کلمات ارائه پاورپوینت یا اسپیکرنوت خود را بدانید؟ اینطوری میتوانید زمان ارائه را تخمین بزنید. این ترفند برای ویندوز ۱۰ و مک موجود است و برای نسخه وب پاورپوینت در دسترس نیست.
چگونه کلمات پاورپوینت خود را بشمریم؟
مثل فایل ورد که میتوانید تعداد کلمات را بشمرید، در پاورپوینت هم این امکان وجود دارد. فایل پاورپوینت خود را باز کنید و گزینۀ file را انتخاب کنید. گزینۀ info را در سمت چپ نوار پاورپوینت میبینید.
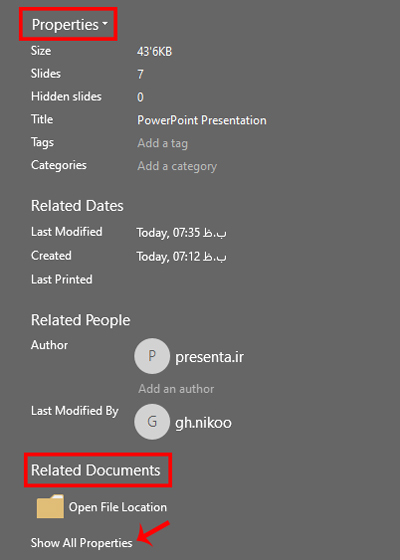
حالا در قسمت راست پاورپوینت و زیر گزینۀ related document سند مرتبط، روی نمایش «همۀ مشخصات» کلیک کنید. به این ترتیب، تعداد کلمات و جزییات دیگر را خواهید دید.

شمردن کلمات پرزنتر نوت
برای اینکه فقط تعداد کلمات یادداشت سخنران (پرزنتر نوت یا اسپیکرنوت) را مشاهده کنید باید از طریق گزینۀ export در نوار سمت چپ پاورپوینت، دکمۀ Create handsout را انتخاب کنید. به این ترتیب یادداشتها به برنامه Word منتقل میشود.
پیشنهاد میکنیم ببینید: به اسلاید پاورپوینت یادداشت اضافه کنید!
دیدن تعداد کلمات پاورپوینت در نسخۀ Mac
نسخۀ مک به شما اجازه نمیدهد که کلمات را به word منتقل کنید. پس برای شمردن کلمات اسپیکرنوت باید آنها را به صورت دستی در برنامه ورد کپی کنید.
برای شمردن کلمات پاورپوینت مک روی گزینۀ فایل کلیک کنید. در منویی که باز میشود روی properties کلیک کنید.
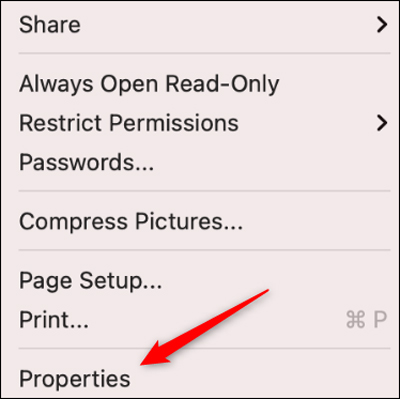
در پنجرۀ جدید روی گزینۀ statistics کلیک کنید. حالا می توانید تعداد کلمات در اسلایدها و یادداشتهای مخفی را ببینید.
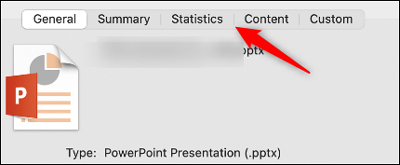
۳ . آموزش افزودن پانویس به اسلاید پاورپوینت
بعضی اوقات باید به اسلاید پاورپوینت پانوشت Footnote اضافه کرد. در کتابها و مقالات، یک کلمه یا عبارت داخل متن شماره میخورد و در پایین صفحه تلفظ درست، معادل خارجی، مفهوم و یا یک توضیح کوتاه برای آن آورده میشود. برای توضیح بیشتر اطلاعات روی اسلاید هم میتوانید از پانویس (پانوشت) کمک بگیرید.
اضافه کردن پانویس به پاورپوینت
پاورپوینت را باز کنید و به اسلایدی بروید که میخواهید به آن پانویس اضافه کنید. بعد از نوشتهای که میخواهید پانویس بخورد، شماره بگذارید. حالا این شماره باید تبدیل به اندیس شود؛ یعنی به صورت کوچک بالای کلمه نوشته شود. شماره را با چپ-کلیک کردن فعال ( هایلایت) کنید.
حالا به قسمت فونت در نوار ابزار بالای پاورپوینت بروید و روی فلش کوچک سمت راست و پایین فونتها کلیک کنید. در پنجرۀ باز شده، گزینۀ Superscript را تیک بزنید. اینطوری عدد به صورت اندیس بالای کلمه قرار میگیرد.

مرحلۀ بعدی برای اضافه کردن پانویس به نوشتۀ پاورپوینت، باید زبانۀ Insert را باز کنید و در قسمت نوشته Text روی گزینۀ Header & Footer کلیک کنید.
در پنجرۀ جدید کنار Footer تیک بزنید و در کادر پایین کلمه یا عبارتی که میخواهید به صورت پانویس بیاید را با شمارۀ (اندیس) آن بنویسید. سپس گزینۀ apply را بزنید.
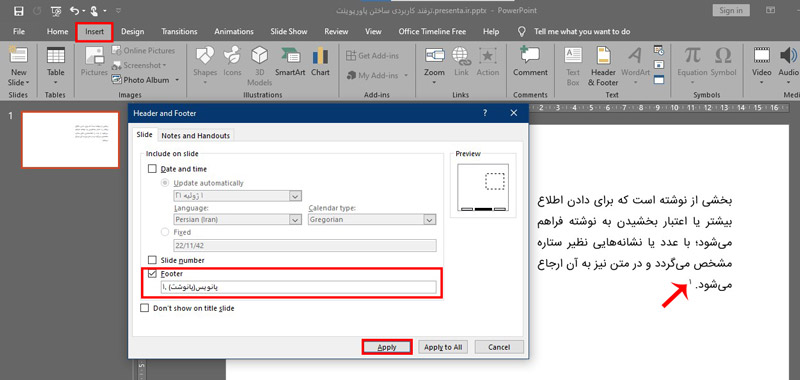
حالا پانویس را در پایین اسلاید میبینید. میتوانید آن را از طریق زبانۀ Format و گزینۀ Align (در سمت راست آن که فعال شدهاست)، سمت راست، چپ یا وسط صفحه بگذارید. این مراحل را برای هر پانویس و هر اسلاید تکرار کنید.
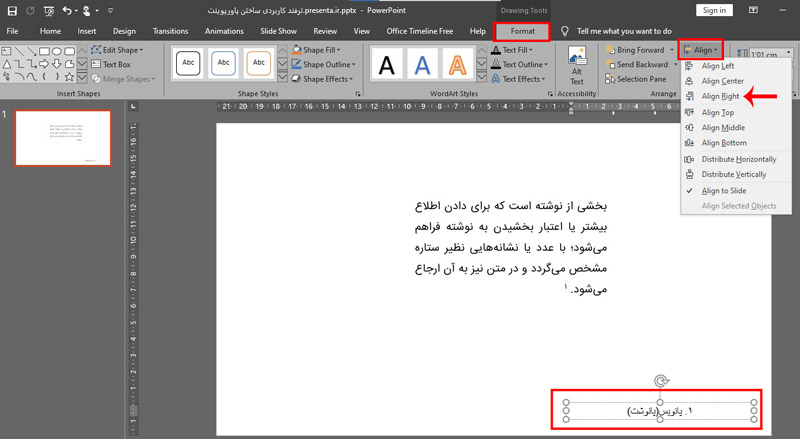
۴ . آموزش تِرَک چِنج در پاورپوینت
ابزار ترک چنج در پاورپوینت مثل برنامۀ Word کاربردی است. وقتی که میخواهید ارائۀ پاورپوینت خود را ویرایش کنید بخصوص موقع ویرایش گروهی میتوانید از Track changes استفاده کنید. چطور میتوانید بفهمید که همکارانتان چه ادیتی کردهاند؟
مثل برنامه واژه پرداز (Word) آفیس، ترک چنج در پاورپوینت کمک میکند تا ببینید بعد از آخرین باری که پاورپوینت را بستید چه تغییراتی در آن ایجاد شدهاست.
ممکن است برای طراحی پاورپوینت یک تیم کاری تشکیل شود و هر کس مسئول طراحی یک اسلاید پاورپوینت شود اما در عین حال، همه در ساخت چند اسلاید پاورپوینت مشارکت میکنند یا نظر میدهند. چطور باید یک پروژه طراحی پاورپوینت تیمی را ترک چنج کرد؟
در پاورپوینت مثل ورد نمیتوانید ترک چنج خودکار انجام دهید. برای انجام track changes در پاورپوینت این مراحل را بروید.
اولین کارتان کپی کردن پروژه پاورپوینت و ذخیرۀ آن است. قرار است دو نسخۀ مشابه پاورپوینت را با هم مقایسه کنیم.
نسخۀ فایل پاورپوینت کپی جدید را با یک اسم دیگر ذخیره کنید و با همکارانتان به اشتراک بگذارید مثلا در فضای ابری one drive یا هر جای دیگر. اینطوری آنها میتوانند اسلایدهای پاورپوینت را ترک چنج و بازبینی کنند.
Track Changing در پاورپوینت
حالا نوبت عملیات ترک چنج است. فایل پاورپوینت اصلی را باز کنید. اگر نسخه شما محافظت شده Protected است، حتماً در کادری که بالای پاورپوینت باز میشود گزینۀ enable editting را فعال کنید تا نسخه از حالت خواندنی به حالت ویرایش شدنی تبدیل شود.

از نوار ابزار بالای پاورپوینت زبانۀ review را انتخاب کنید. در زبانۀ باز شده باید روی گزینۀ Compare کلیک کنید. در پنجره ای که باز میشود حالا نسخۀ بازبینی شده را انتخاب کنید. روی گزینۀ Merge کلیک کنید.
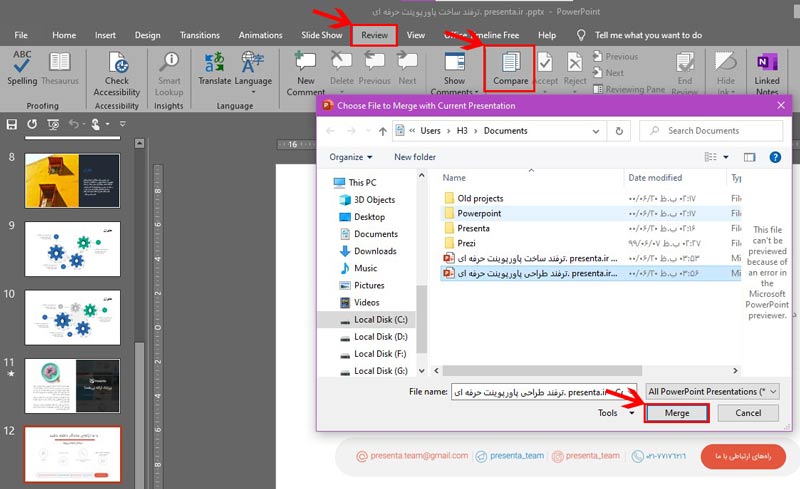
حالا هر دو نسخه پاورپوینت شما باز است. میتوانید تغییرات را در زبانۀ بازبینی Review tab ببینید. وقتی روی Reviewing Pane کلیک کنید، جزئیات مربوط به ادیت دیگران را در سمت راست صفحۀ پاورپوینت خواهید دید.
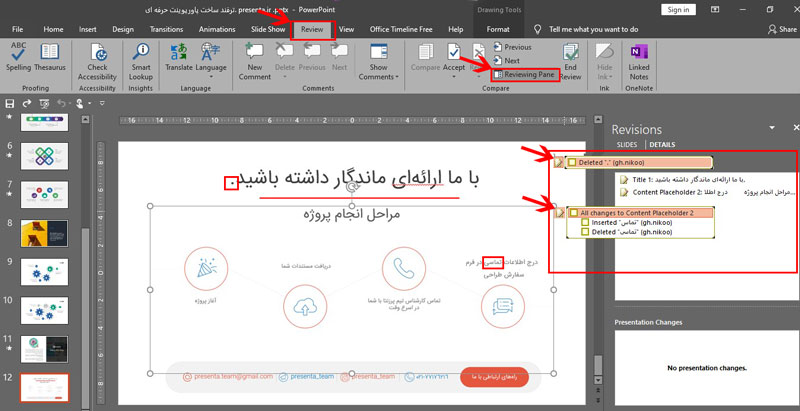
برای دیدن تغییرات پیشنهاد شده کافیست که روی تیک ها کلیک کنید. اگر با ادیت انجام شده موافق بودید accept و اگر موافق نبودید reject را در زبانۀ review کلیک کنید.

حالا روی نسخۀ پاورپوینت شما تغییرات مورد نظرتان اعمال شدهاست. چنان که در تصویر زیر میبینید نقطه از تیتر و حرف ی از تماسی حذف شدهاست. به این ترتیب شما موفق شدید روی پاورپوینت، عملیات ترک چنج انجام دهید.