آخرین بروزرسانی: شهریورماه ۱۴۰۰
یکی از مراحل طراحی پاورپوینت حرفهای، انتخاب پس زمینۀ Background مناسب برای اسلایدها است. میخواهیم مراحل گذاشتن عکس پسزمینۀ پاورپوینت را به کمک آموزش تصویری به شما نشان دهیم.
یکی از کاربردهای عکس، ساختن پس زمینه است اما برای نمایش محتوای ارائه هم، ممکن است از تصویر زیاد استفاده کنیم. این مقاله دو بخش دارد که در بخش اول یاد میگیرید؛ چطور عکس در بک گراند پاورپوینت بگذارید و در بخش دوم یاد میگیرید چطور برای عکس، کپشن و ارجاع Citation بنویسید.
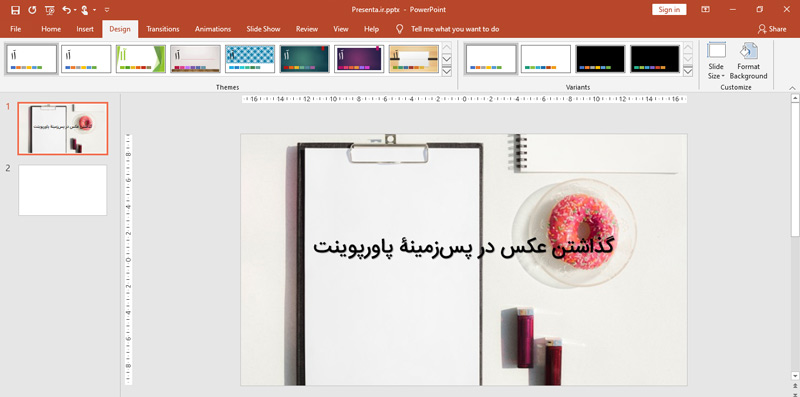
چگونه عکس در بک گراند پاورپوینت بگذاریم؟
برای گذاشتن عکس بک گراند پاورپوینت، اولین کاری که باید بکنید این است که عکس دلخواهتان را انتخاب کنید. سایز عکسی که برای پسزمینه انتخاب میکنید، باید با سایز اسلاید پاورپوینت یکی باشد؛ اگر اندازهها یکی نیست باید عکس انتخابی را با سایز صفحۀ اسلاید هماندازه کنید.
اگر موقع طراحی اسلاید پاورپوینت، از عکس خیلی کوچک برای بکگراند استفاده کنید، چون میخواهید آن را اندازۀ اسلاید کنید، تصویر نهایی بدقواره و نافرم میشود. یادتان نرود که کیفیت تصویر پس زمینۀ پاورپوینت باید رزولوشن بالایی داشته باشد.
فایل پاورپوینتی که قرار است عکس پسزمینه به اسلاید آن اضافه شود را باز کنید. وقتی صفحۀ پاورپوینت باز شد، در نوار ابزار بالای پاورپوینت زبانۀ Tabدیزاین را انتخاب کنید تا نوار جدیدی باز شود.
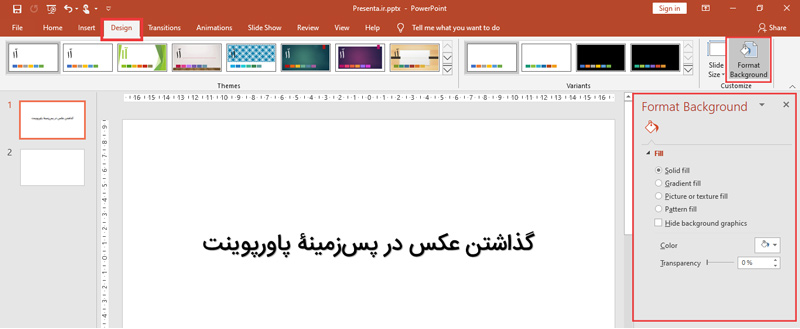
در قسمت customize که انتهای سمت راست نوار Design است، روی دکمۀ format background کلیک کنید. یک پنجره پایین نوار باز میشود.
گزینۀ پر کردن با عکس یا الگو Picture or texture fill را انتخاب کنید. حالا گزینههای بیشتری برایتان نمایش داده میشود. در قسمت منبع عکس picture source، دکمۀ Insert را بزنید.
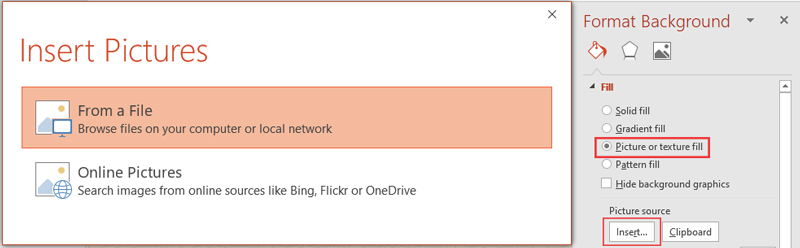
پنجره جدیدی باز میشود که از شما میپرسد از عکسهای داخل سیستم (لپتاپ، کامپیوتر، فلش و …) میخواهید استفاده کنید یا از عکسهای آنلاین؛ در پاورپوینت ۲۰۱۹ گزینۀ انتخاب از آیکونها Icons را هم میبینید.
اگر از عکسهایی که خودتان در اختیار دارید، میخواهید استفاده کنید باید گزینۀ From a file را انتخاب کنید.
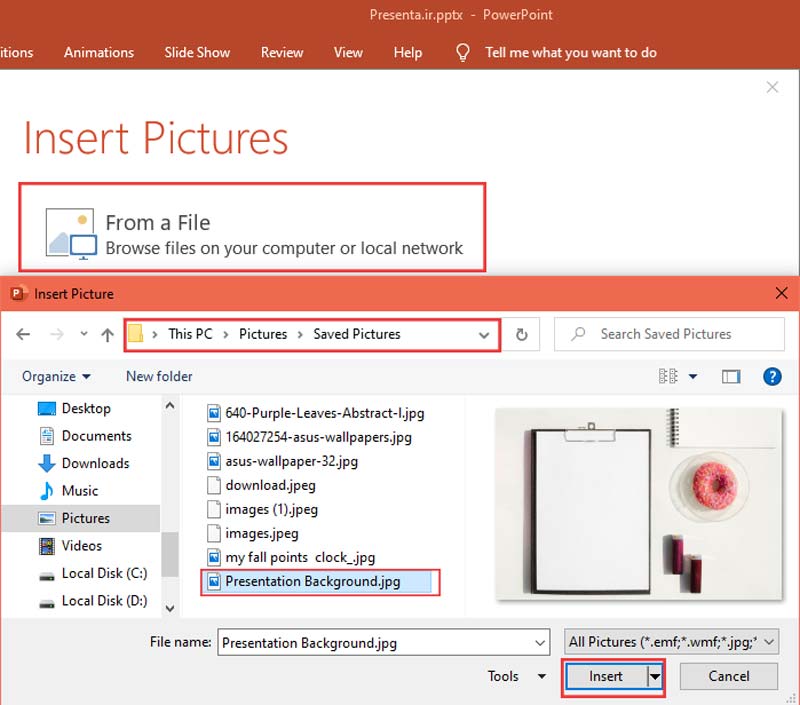
آدرس محل قرار گرفتن عکس را مشخص کنید. روی عکس مورد نظر کلیک کنید و پایین پنجره دکمۀ insert را فشار دهید. حالا عکسی که انتخاب کردید، روی اسلاید شما ظاهر میشود.
اگر عکس مناسبی ندارید و میخواهید از عکسهای آنلاین کمک بگیرید، باید گزینۀ دوم یعنی Online pictures را بزنید. در پنجرۀ جدیدی که باز میشود، تعدادی مجموعه عکس میبینید که میتوانید عکس مناسب برای پس زمینۀ پاورپوینت خود را از طریق آنها بیابید.

روش دیگری هم هست که میتوانید به جای انتخاب یک مجموعه و پیدا کردن عکس از آن، موضوع مورد نظرتان را در کادر جستوجو تایپ کنید تا عکسهای مرتبط از طریق سرچ در اینترنت نمایش داده شوند: مثلاً کلمۀ Desk with clipboard را سرچ کنید و عکسهای مربوط را مشاهده کنید.
حالا عکس مناسب را از میان عکسهای پیشنهادی انتخاب کنید و با فشردن Insert، آن عکس روی اسلاید شما قرار میگیرد.
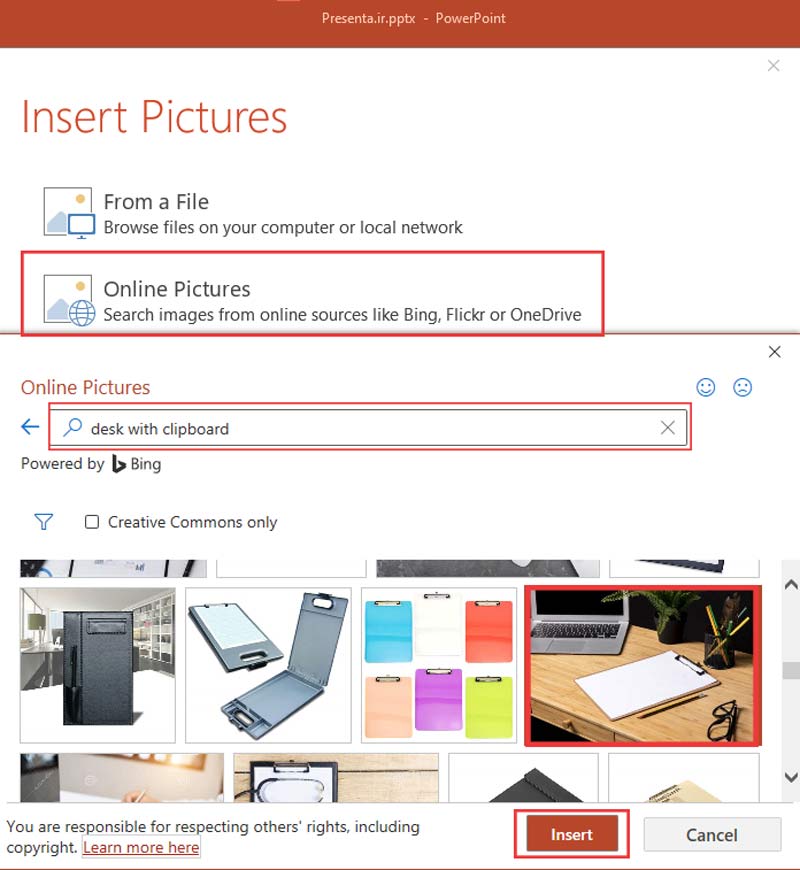
خب عکس برای بک پس زمینه پاورپوینت انتخاب کردید و در پس زمینۀ اسلاید قرار گرفت. ممکن است ببینید که نوشته روی عکس واضح نمایش داده نمیشود!
نوشته روی عکس پس زمینۀ پاورپوینت
نوشته روی عکس پس زمینۀ پاورپوینت باید خوانا و واضح باشد. از گزینۀ transparency کمک بگیرید و وضوح عکس را تغییر بدهید؛ آن را کمرنگتر کنید تا جایی که نوشته واضح باشد. حواستان باید باشد که عکس هم کاملاً محو نشود و جزییاتش (با توجه به دلخواه خودتان) مشخص باشد.

توجه!
تصویری که پسزمینۀ پاورپوینت گذاشتید، فقط روی اسلایدی که انتخاب کردید، قرار گرفتهاست نه روی همۀ اسلایدها!
اگر میخواهید این عکس و تغییراتی که ایجاد کردید، روی اسلایدهای دیگر هم اتفاق بیفتد، باید گزینۀ Apply to all را در پایین پنجرۀ فرمت بک گراند Format background انتخاب کنید. همانطور که در تصویر میبینید، عکس شما روی اسلایدهای بعدی هم میافتد.
تار کردن عکس در پس زمینه پاورپوینت
برای تار کردن Blur عکس پس زمینۀ پاورپوینت میتوانید این مسیر را بروید:
روی عکس کلیک کنید تا زبانۀ Format در نوار ابزار بالای پاورپوینت فعال شود. حالا سمت چپ نوار روی قسمت Artistic effects کلیک کنید تا منوی کشویی باز شود. از لیست عکسها گزینۀ blur را انتخاب کنید. حالا عکس شما کاملاً تار میشود.
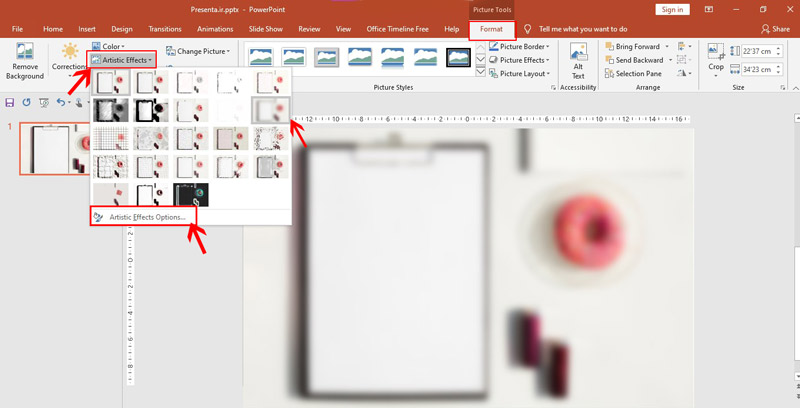
اگر خواستید میتوانید پایین همان لیست کشویی، گزینۀ artistic effects options را انتخاب کنید و به صورت دستی میزان تار شدن عکس را از طریق گزینۀ Radius تنظیم کنید.
تار کردن بخشی از عکس در پاورپوینت
بعد از گذاشتن تصویر بک گراند پاورپوینت، برای اینکه قسمتی از آن را محو کنید، میتوانید این مسیر را بروید:
از نوار ابزار بالای پاورپوینت، به زبانۀ Insert بروید. با توجه به فضایی که می خواهید محو (تار) شود، از پنجرۀ Shapes یک شکل را انتخاب کنید.
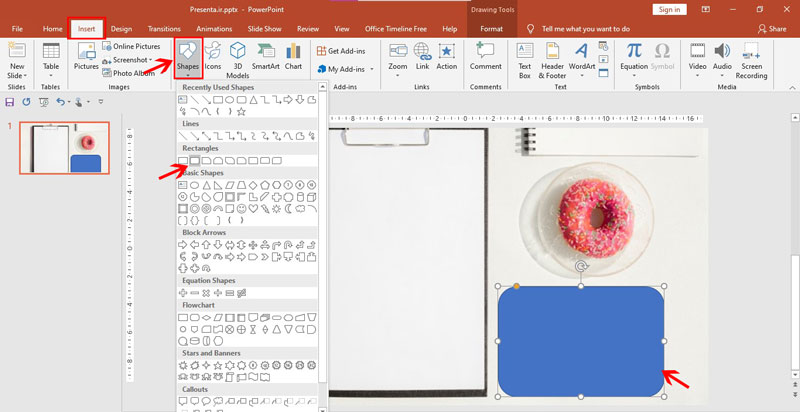
روی قسمت مورد نظرتان بروید و شکل را آنجا رسم کنید. روی آن کلیک کنید تا فعال شود. حالا از زبانۀ فرمت، گزینۀ Shape fill را انتخاب کنید. از لیست کشویی eye dropper را پیدا کنید و روی جایی که میخواهید رنگش را به شکل جدید منتقل کنید کلیک کرده تا شکلتان همرنگ آن شود.

حالا از Shape effects گزینۀ Soft edges را انتخاب کنید. با انتخاب یکی از گزینههای پیشنهادی میتوانید ظاهر شکلتان را تغییر دهید. خب، شما موفق شدید بخشی از عکس پس زمینه را محو کنید.

توجه!
اگر خواستید تغییر یا جابجایی انجام دهید، برای اینکه عکس به هم نریزد، میتوانید شکل مورد نظر را با عکس پس زمینه هم گروه کنید:
کلید کنترل را فشار دهید. همانطور که کلید Ctrl را پایین نگه داشتهاید، روی شکل کلیک کنید تا کادرش فعال شود . بدون رها کردن کلید کنترل، روی عکس اصلی پس زمینه هم کلیک کنید.
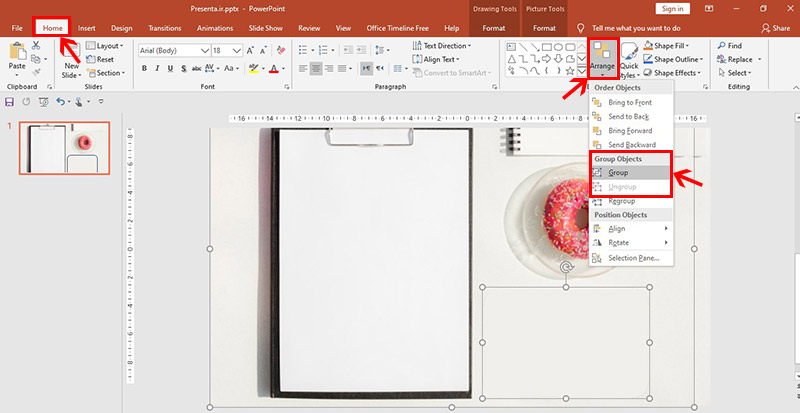
حالا که هر دو فعال شدهاند، از زبانۀ Home روی Arrange کلیک کنید. حالا روی گزینه گروه Group کلیک کنید . دیگر قسمت محو شده از آن جدا نمیشود.
چگونه لایسنس عکس را در پاورپوینت نمایش دهیم؟
عکسهای زیادی در اینترنت وجود دارد. همۀ آنها رایگان و بدون لیبل نیست! بنابراین وقتی میخواهید عکسهایی که لایسنس دارند را به پرزنتیشن پاورپوینت خود اضافه کنید، باید بنویسید که منبع عکس کجاست یا عکاس کیست.
بعضیوقتها هم خودتان عکس و تصویری تهیه کردهاید که با واتر مارک Watermark میتوانید آن را شخصیسازی کنید؛ شاید بخواهید در کپشن عکس، اسم خودتان یا شرکتان بیاید. چطور باید برای عکس، کپشن ارجاع بنویسیم؟
اولین کار انتخاب عکس و گذاشتن آن در پاورپوینت است. فایل پاورپوینت را باز کنید و عکس مورد نظرتان را در پاورپوینت قرار دهید. از طریق نوار ابزار بالای پاورپوینت زبانه Insert را انتخاب کنید و از طریق گزینۀ Picture یا Online picture عکس خود را انتخاب کنید.
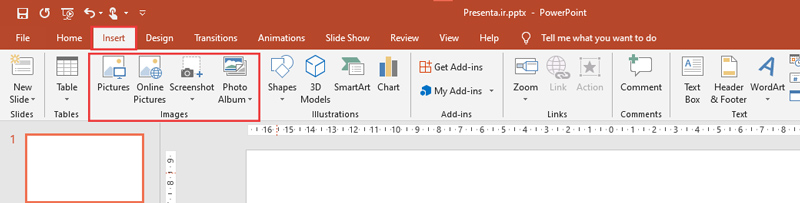
حالا در پنجرهای که باز میشود آدرس محل عکس را وارد کنید و عکس مورد نظرتان را داخل پاورپوینت بگذارید.
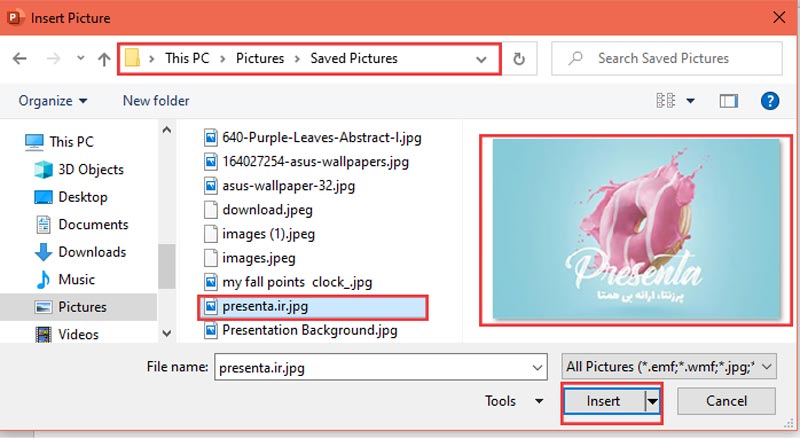
نوشتن Citation برای عکس در پاورپوینت
برای اینکه Citaion را اضافه کنید، باید اول یک کادر نوشته Text box ایجاد کنید. در همان نوار Insert در قسمت مربوط به نوشته Text ، روی گزینۀ مورد نظر یعنی Text box کلیک کنید. حالا کمک نشانگر موس میتوانید کادر Box دلخواهتان را به هر اندازهای که میخواهید باشد، در زیر عکس یا محلی کاملاً نزدیک به عکس رسم کنید. حالا داخل این کادر که ساختید، لایسنس مورد نظرتان را بنویسید.
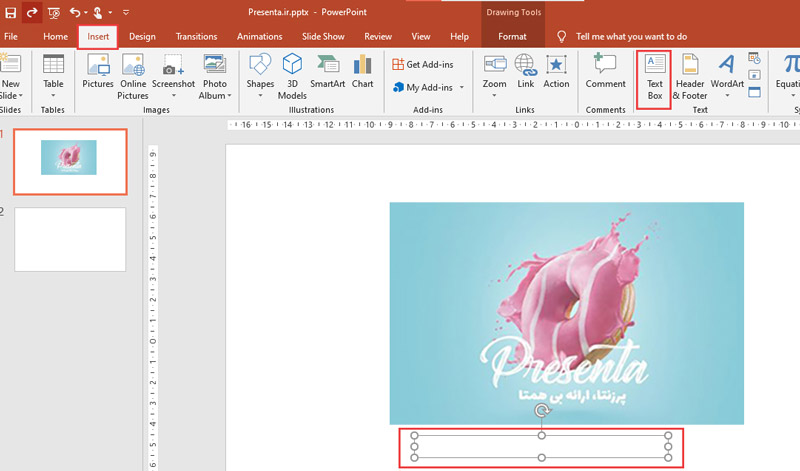
سایز کادر را میتوانید تغییر دهید و بالا، پایین یا چپ و راست عکس بگذارید فقط باید چسبیده یا کاملاً نزدیک به عکس بیاید.
برای ارجاع آکادمیک میتوانید از این سایت کمک بگیرید. با کمک این سایت میتوانید ارجاع Citation مناسب را بسازید و داخل کادر Text box که ساختهاید، کپی کنید.
در مرحلۀ آخر میتوانید با کمک زبانۀ Home ، فونت، رنگ، سایز و شکل نوشتۀ جدیدتان را به دلخواه فرمت کنید.
پیشنهاد میکنیم ببینید: آموزش ذخیرۀ فونت در فایل پاورپوینت
همگروه کردن عکس و کپشن با هم در پاورپوینت
برای این کار عکس و کادر را با هم انتخاب کنید؛ با چپ-کلیک کردن، کل عکس و کادر نوشته را با هم بگیرید تا دور هر دو کادر مستطیل مانندی ظاهر شود. حالا با راست-کلیک کردن روی عکس، پنجرهای باز میشود که در آن میتوانید گزینۀ Group را ببینید. روی گروه کلیک کنید.
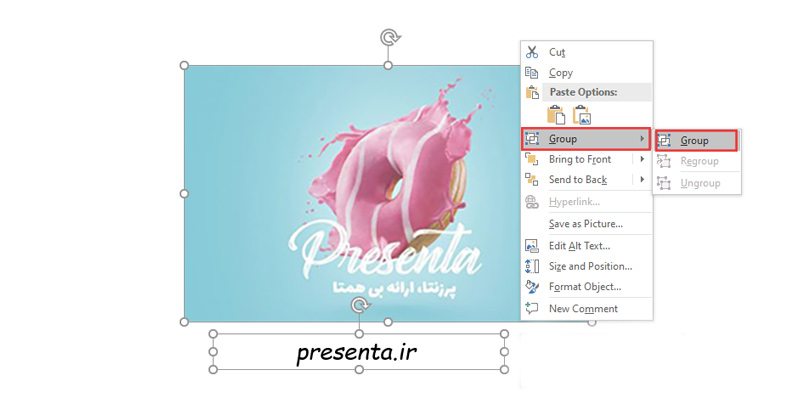 حالا کار عکس و نوشته به یک کادر تبدیل میشود و آنها به اصطلاح همگروه میشوند. مزیت این کار این است که هر تغییری که ایجاد کنید ( کردن عکس و نوشته از تغییر سایز گرفته تا تغییر محل قرار گرفتن تصویر) همزمان روی هر دو عمل میکند.
حالا کار عکس و نوشته به یک کادر تبدیل میشود و آنها به اصطلاح همگروه میشوند. مزیت این کار این است که هر تغییری که ایجاد کنید ( کردن عکس و نوشته از تغییر سایز گرفته تا تغییر محل قرار گرفتن تصویر) همزمان روی هر دو عمل میکند.
پیشنهاد میکنیم ببینید: آموزش ترفندهای طراحی پاورپوینت حرفهای
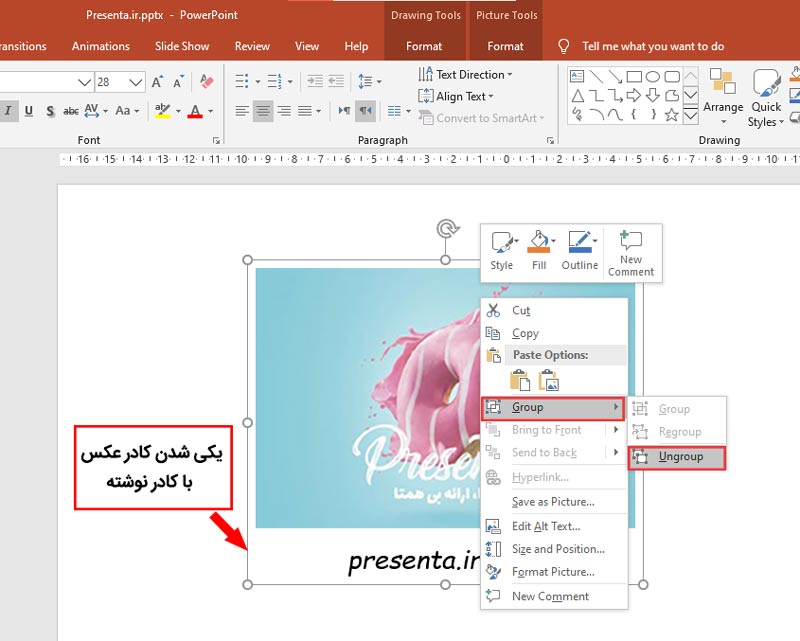
برای اینکه از حالت گروه دربیایند، دوباره راست-کلیک کنید و این بار Ungroup را انتخاب کنید. دوباره کادر عکس و نوشته از هم جدا میشوند.
برای آموزش مطالب بیشتر در زمینۀ پاورپوینت میتوانید بقیۀ مقالات ما را در سایت پرزنتا مطالعه کنید.


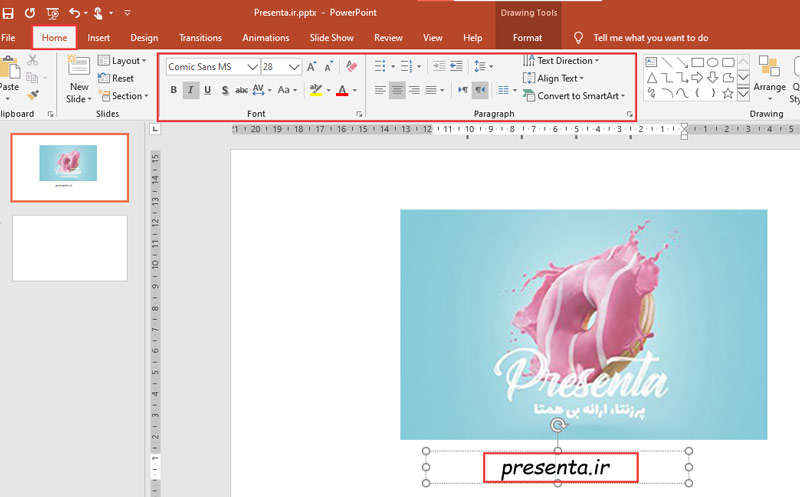
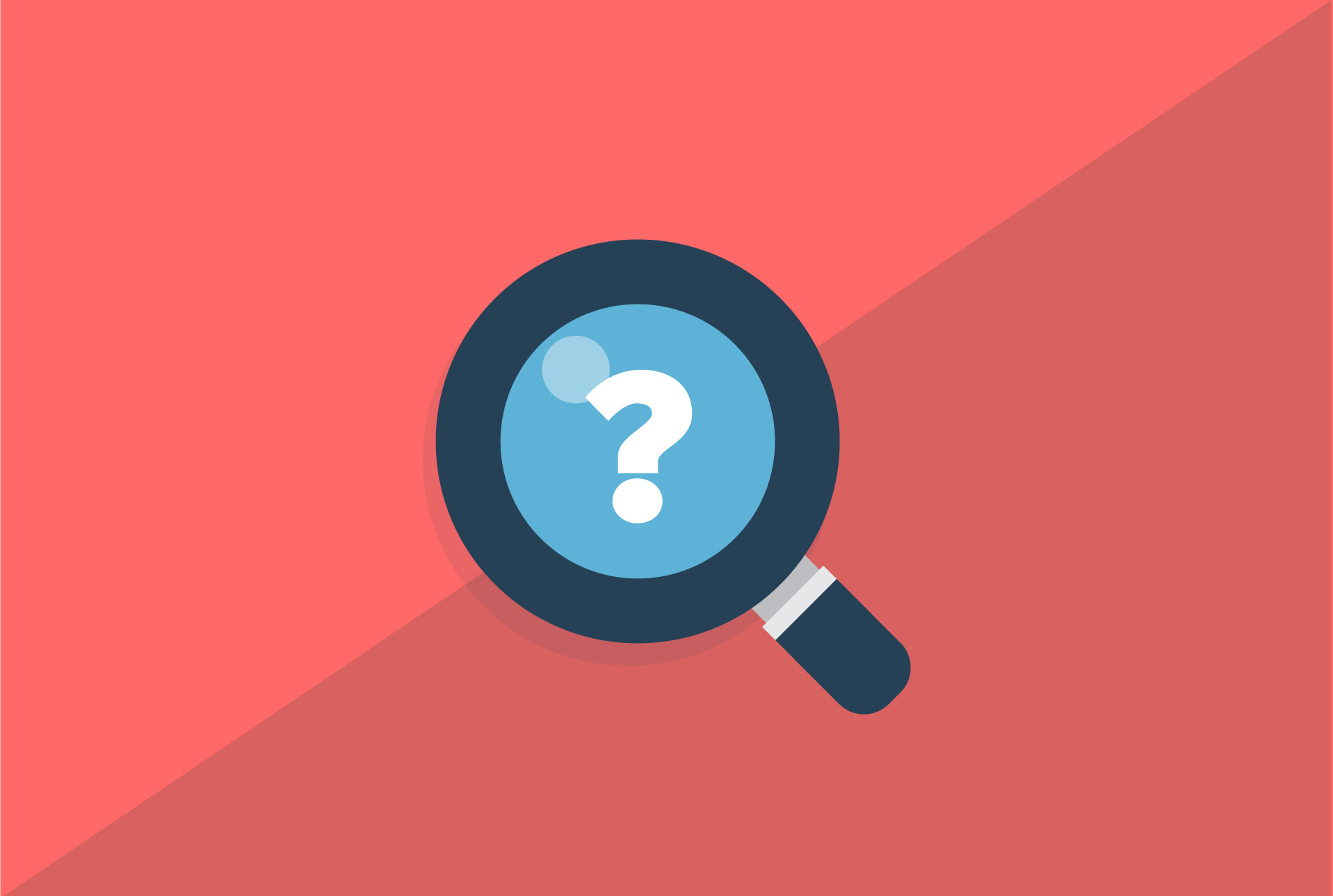
واقعا بدرد بخور بود . ممنون از شما عزیزان دل.
پویا عزیز سلام،
خوشحالیم که این مقاله رضایتتون رو جلب کرده.