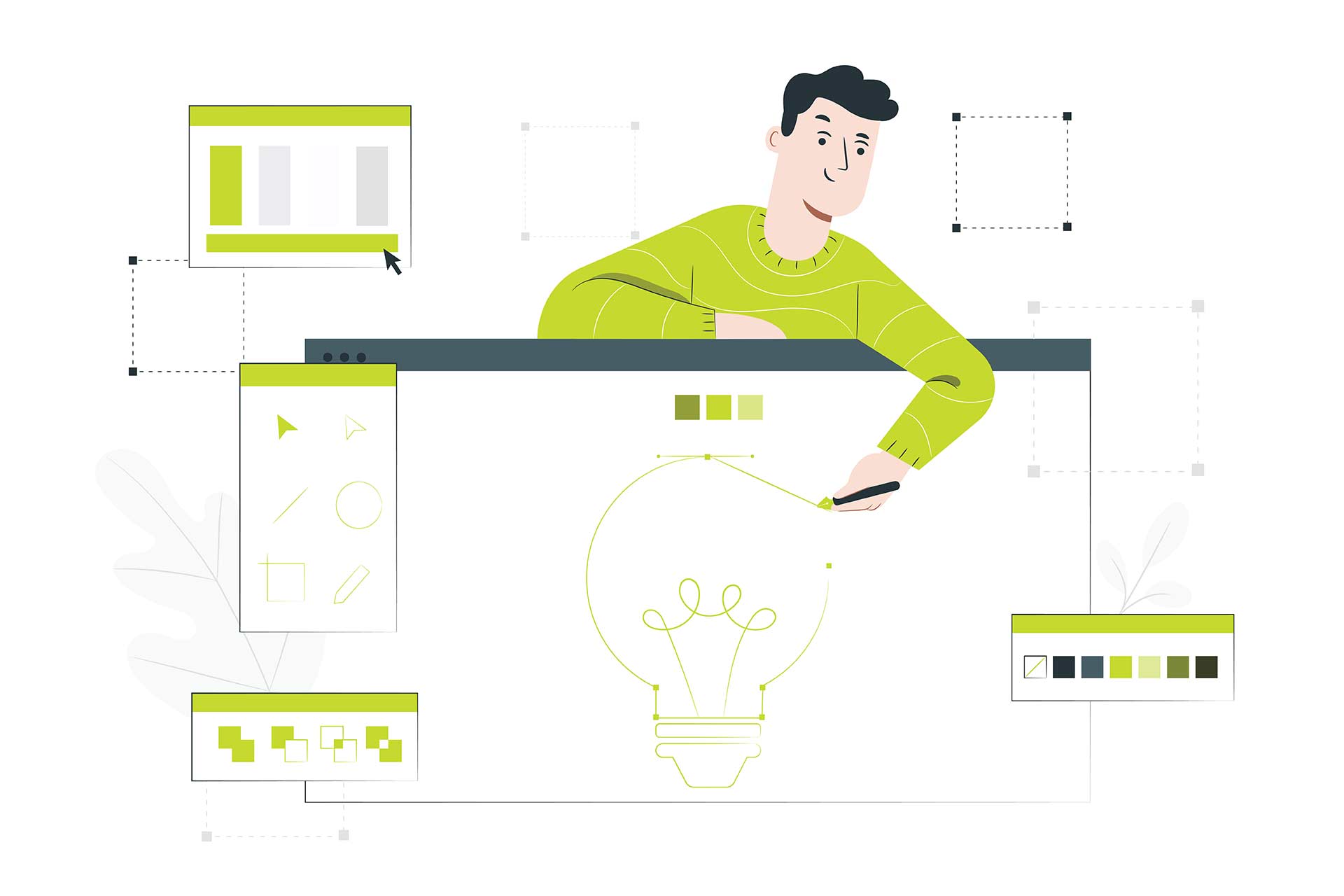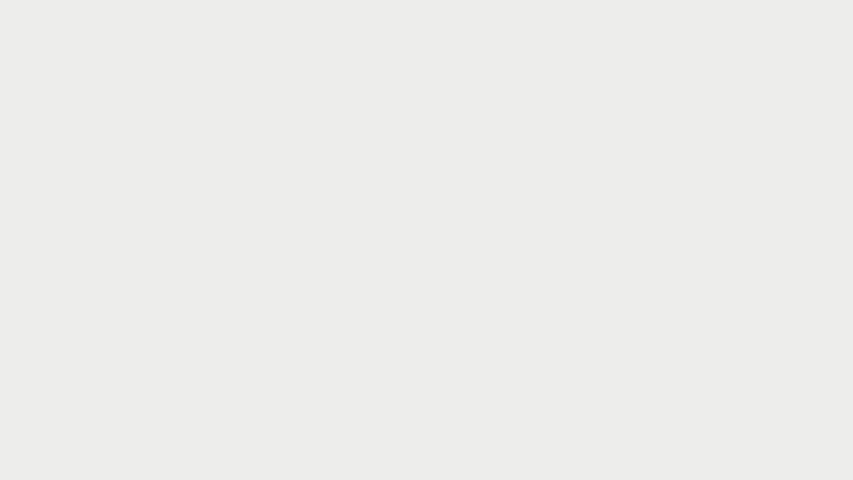آخرین بروزرسانی: مهر ماه ۱۴۰۰
با مورف Morph میتوانید پاورپوینت حرفهای و جذابتری طراحی کنید. در نوار ابزار بالای پاورپوینت و در زبانۀ Tab ترنزیشن، میتوانید مورف را پیدا کنید. ترنزیشن مورف به صورت پیشفرض به نسخۀ پاورپوینت ۲۰۱۶، ۲۰۱۹ و ۳۶۵ اضافه شدهاست.
طراحی پاورپوینت حرفهای با مورف
مورف در دو اسلاید پاورپوینت عمل میکند؛ یعنی به کمک آن میتوانیم هر چیز را که روی هر دو اسلاید وجود دارد، به صورت یکپارچه از یک اسلاید به آن یکی اسلاید منتقل کنیم. فرض کنید که یک شکل Object مثل جعبه در سمت چپ اسلاید اول داریم؛ اسلاید را کپی duplicate میکنیم و جعبه را با انتخاب ترنزیشن مورف به سمت راست اسلاید جدید منتقل میکنیم.
از طریق گزینۀ نمایش اسلاید Slideshow در نوار بالای پاورپوینت میبینیم که جعبه به صورت خودکار، از چپ به راست حرکت میکند. با این ترفند پاورپوینت، نیاز نیست که داخل این دو اسلاید، انیمیشن به کار ببریم! اگر جعبه را بخواهیم دوباره رنگ کنیم یا سایز آن را تغییر بدهیم، مورف با همین تغییرات جدید، جعبه را از یک اسلاید به اسلاید بعدی منتقل میکند.
تغییر پرسپکتیو با مورف
در طراحی پاورپوینت با مورف میتوانیم، کارهای جالب و هیجانانگیزی انجام دهیم. فرض کنید که یک نقل قول یا عبارت داریم؛ مثلاً «پرزنتا ارائه بیهمتا» را میخواهیم با کمک مورف نشان دهیم.
برای طراحی اولین اسلاید پاورپوینت، به یک تصویر Image یا عکس دلخواه و کلمۀ «پرزنتا» همراه با یک باکس طوسی Grey box احتیاج داریم. برای ساختن اسلاید پاورپوینت بعدی به همان تصویر اسلاید اول و بخش دوم یعنی «ارائه بیهمتا» و یک باکس رنگی احتیاج داریم.
تصویر را در اسلاید دوم فقط کمی به سمت چپ جابجا میکنیم که ترنزیشن مورف روی آن نشان داده شود. سایز و جای باکس رنگی هم یکسان است؛ فقط رنگش از طوسی به نارنجی تغییر کرده و آن را کمی به سمت چپ اسلاید میآوریم. اینطوری تغییر رنگ را میبینیم.
خب، نوشته را دو تکه کردیم و هر تکه روی یک اسلاید است. میتوانیم همۀ متن را هم روی یک اسلاید بگذاریم اما برای اینکه مورف درست کار کند، باید تکۀ دوم نوشته را لبۀ اسلاید و بیرون از تصویر بگذاریم.
تفاوت انیمیشن دهی و مورف
با انیمیشن هم میشود افکت داد و متن را جابجا کرد اما انیمیشن در یک لحظه اتفاق میافتد و تمام میشود؛ در حالی که ترنزیشن مورف در دو اسلاید عمل میکند و روند کامل شدن سوژه را میتوانیم آرامتر و بیشتر ببینیم.
پیشنهاد میکنیم ببینید: باید و نبایدهای انیمیشنگذاری در پاورپوینت
مورف و فرمول سرعت در فیزیک!
حواسمان باید باشد که متن را بیرون از کادر اسلاید، دقیقاً کجا قرار میدهیم! محل قرار گرفتن نوشته روی اسلاید اول، مشخص میکند که از کجای اسلاید دوم، وارد کادر شود. از آنجا که اشیاء در ترنزیشن مورف، روی یک خط مستقیم حرکت میکنند، متن ما باید روی یک خط قرار بگیرد؛ یعنی فقط لازم است که از چپ به راست و از راست به چپ حرکت کند.
در طراحی با مورف در پاورپوینت، برای اینکه این ترنزیشن بهتر و دقیقتر کار کند، میتوانیم از فرمول فیزیک کمک بگیریم. بالاخره این فرمولها یک جایی باید به کارمان بیایند! باید به جابجایی Distance توجه کنیم. یکی از فرمولهای فیزیک، محاسبۀ سرعت است که معادل مسافت٫جابجایی تقسیم بر زمان میشود.
مدت زمان عملکرد مورف برای همۀ چیزها یکجور است. بنابراین، سرعت مورف را میزان مسافتی مشخص میکند که نوشته طی میکند.
بر فرض، قرار است کلمۀ پرزنتا را در دورترین نقطۀ سمت راست اسلاید اول بگذاریم و با مورف آن را به دورترین نقطۀ سمت چپ اسلاید دوم بخواهیم بفرستیم؛ اولین کار این است که مطمئن شویم تکۀ دوم متن «ارائۀ بیهمتا» هم که خارج از کادر اصلی اسلاید قرار میگیرد، همان مسافت را طی میکند که شکل ظاهری جمله و ترتیب ظاهر شدنش روی اسلاید به هم نریزد!
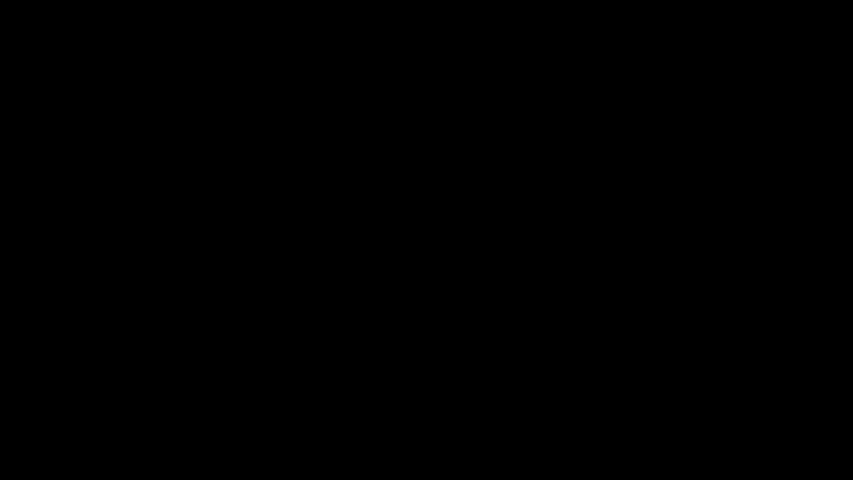
تولید محتوای جذاب با مورف
برای طراحی اسلاید پاورپوینت جذابتر، میتوانیم با استفاده از مورف محتوای مورد نظرمان را هایلایت کنیم (یعنی کاری کنیم که بیشتر به چشم بیاید). مثلاً اینجا مجموعهای از سه اِلِمان Elements ساده داریم. با کمک مورف و ترکیب چند تکنیک، هر اِلمان را میتوانیم با جزئیات بیشتری همراه کنیم.
برای اینکه ترنزیشن مورف خوب و درست عمل کند، نوشتهها باید خیلی کم حرکت کنند تا به نظر برسد همه چیز یک مقدار متحرک است؛ در عین حال برای تأکید روی این تحرک، با توجه به موقعیت قرار گرفتن تصویرهایی که انتخاب کردید، نوشتهها به سمت بالا یا پایین اسلاید حرکت میکنند.
با استفاده از مورف، اندازۀ کادر سفید Outline box که روی اسلاید اول قرار دارد، به سادگی با بزرگتر کردن اندازۀ کادر روی اسلاید دوم، بزرگتر می شود: مثلاً کادرهای (باکس) مربوط به محتوای آبی رنگ و قرمز رنگ روی اسلاید، به سمت بالا بزرگ میشوند (کشیده میشوند) در حالی که کادر مربوط به محتوای سبز رنگ به سمت پایین اسلاید کشیده میشود.
تغییر اصلی که ایجاد میشود، این است که یک تصویر (همان تصویر یا عکسهای انتخابی برای هر رنگ) در فضایی که موقع بزرگتر شدن کادر سفید ایجاد شدهاست، ظاهر میشود. اگر در حالت ادیت Edit mode به اسلاید نگاه کنید، این تصویرها خارج از اسلاید هستند و سپس به سمت جای خود روی اسلاید دوم حرکت میکنند.
نکتۀ جالب اینجاست که شما حرکت تصویرها را روی لبۀ اسلایدها نمیبینید! برای اینکه تصویرها از زیر یک لایۀ ماسک (این لایه روی اسکرین شاتها هایلایت شده) که ظاهرش کاملاً مشابه بک گراند اسلاید است تا به چشم نیاید، از اسلاید اول به اسلاید دوم حرکت میکنند. حالا این لایۀ پوشاننده (ماسک) میتواند بالای کادر سفیدرنگ قرار بگیرد یا پایین کادر سفید رنگ. جای این لایه بستگی به این دارد که تصویر شما از پایین وارد اسلاید میشود یا از بالای اسلاید وارد میشود.
وقتی تصویر شما و جزئیاتش از زیر لایۀ ماسک حرکت میکند و وارد اسلاید بعدی میشود و سر جایش قرار میگیرد، یک افکت خوب و جذاب ایجاد میشود. این یک روش خوب برای نمایش جزئیات محتوای مورد نظرتان در ارائه است.
شما میتوانید این افکت را در چند اسلاید قرار دهید تا هر بار روی هایلایت کردن یک اِلمان تمرکز کنید. برای این کار، اسلاید اول شما همان اسلاید اولیه با سه شیء(اِلِمان) در یک نمای کلی و بدون نمایش جزئیات مربوطه مثل تصویر انتخابی شما است. اما در اسلاید دوم فقط تغییرات مربوط به محتوای مثلاً قرمز رنگ از جمله جزئیات تصویر مربوط به آن تحت لایۀ ماسکی که ساختید، نشان داده میشود و از تصویر و جزییات مربوط به دو رنگ دیگر خبری نیست.
در اسلاید سوم، محتوای قرمزرنگ به حالت اولیه برمیگردد؛ یعنی جزییاتش مخفی میشود در حالی که حالا جزئیات مربوط به محتوای سبز رنگ ظاهر میشوند. همین ایده روی اسلاید چهارم هم عمل میکند و محتوای سبز را مخفی میکند تا جزئیات مربوط به محتوای آبی رنگ آشکار شود.
وقتی موقع ساختن پاورپوینت به این مطلب فکر کنید که چطور محتوا را روی چند اسلاید تفکیک کنید، ممکن است به پیدا کردن و انتخاب افکتهای جذابی برای حرکت دادن محتوای روی اسلاید برسید!
تعداد اسلایدها در ارائۀ شما بسیار زیاد خواهد شد اما مهم نیست؛ چون زمانی که برای اجرای ارائه میگذارید بیشتر نمیشود و در عین حال، به خاطر جذابیت کارتان بازخورد بهتری از مخاطب خواهید گرفت.

ترنزیشن خودکار اسلایدها
ترنزیشن مورف بین دو اسلاید پاورپوینت اتفاق میافتد و در حقیقت، ترنزیشن به معنی گذر از یک اسلاید به اسلاید بعدی است. گاهی لازم است یک اسلاید اضافی داشته باشید تا افکتی که میخواهید موقع ترنزیشن داشته باشید، کاملاً عمل کند. مثلاً در اینجا، تصویر یک راهرو را میبینید که از افکت زوم کردن (بزرگنمایی و کوچک نمایی) برای نمایش آن استفاده شدهاست. موقع زوم، تصویر راهرو تیره میشود و با کمک مورف، نوشتهای از بالای اسلاید (در حقیقت بیرون از اسلاید) به سمت پایین حرکت میکند.
اینجا، دو تا اسلاید دارید و موقع ارائه، فقط اسلاید دوم را میخواهید که همه چیز (از جمله جلو و عقب رفتن تصویر و ظاهر شدن نوشته و تغییر نور و …) روی آن اتفاق میافتد. اما برای اینکه این تغییرات و ترنزیشن مورف درست انجام شود، شما باید یک اسلاید قبل از این اسلاید داشته باشید که تصویر کامل و اصلی راهرو را نشان میدهد.
برای هر تعداد عکسی که میخواهید این مدل تغییرات را روی آن اعمال کنید، بهتر است یک اسلاید اضافی از تصویر اصلی داشته باشید.
اضافه کردن اسلایدهای بیشتر به یک ارائه می تواند دردسرساز باشد چون نمی خواهید که ریسک کنید که مطلب از دست ارائه کننده خارج بشود یا مجبور باشد یادش بماند که کلیک کند تا به اسلاید بعدی برود. بنابراین، باید روی نوار بالای پاورپوینت به زبانۀ ترنزیشن بروید. در سمت راست نوار، گزینۀ ADVANCE (جلو رفتن اسلاید) را میبینید. به جای گزینۀ کلیک کردن روی موس، گزینۀ AFTER را انتخاب و روی صفر ثانیه تنظیم کنید. اینطوری در موقع نمایش اسلایدها Slide Show، پاورپوینت به صورت خودکار و بلافاصله به اسلاید بعدی منتقل میشود و افکتی که ساختهاید را به خوبی نشان میدهد. این روش برای افکتهای ساده یا حتی پیچیده میتواند کاربردی باشد.
پیشنهاد میکنیم ببینید: ۱۱ ترفند کاربردی برای ساخت پرزنتیشن حرفهای
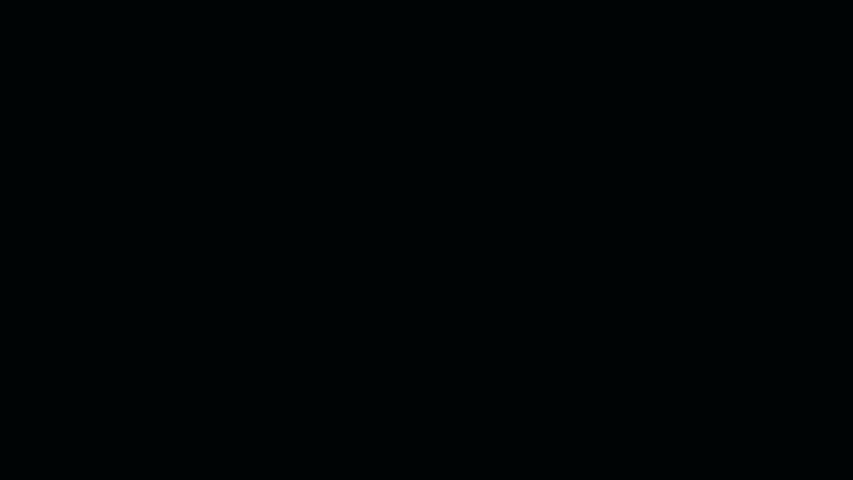
طراحی مجموعه عکسهای زیبا با مورف
با مورف میتوانید به عکسها افکتهای جذاب و شگفتانگیز بدهید. بیایید ترنزیشن مورف را روی عکسهایی که کاشی وار Tiled کنار هم قرار میگیرند، امتحان کنیم.
برای ساختن این افکت، اول باید تصویرها روی اسلاید اول به صورت چسبیده به هم (کاشیوار) قرار بگیرد. سپس به اسلاید دوم منتقل شود و بخشهایی از آن crop بریده شود.
وقتی روی عکس کلیک میکنید و فعال میشود، گزینۀ بریدن عکس Crop را روی زبانۀ فرمت عکس در سمت راست نوار ابزار بالای پاورپوینت میتوانید پیدا میکنید. بخشهایی از عکس را که نمیخواهید، حذف کنید. وقتی از نشانههای سیاه رنگ روی کادر دور عکس، برای بریدن عکس استفاده کنید، میبینید که بقیۀ تصویر هنوز روی اسلاید مانده، اما از دید ما پنهان شده و به رنگ خاکستری درآمدهاست.
کادر سفیدرنگ دور عکس سایز آن را کم یا زیاد میکند اما کراپ کردن مثل پنجرهای است که با تغییر سایزش میتوانید مقیاس عکس را بزرگتر یا کوچکتر کنید. اینطوری مقدار جزئیات عکس زیر قاب کراپ تغییر میکند.
با جابجایی و تغییر سایز تصویر در پنجره کراپ، تصویر با سرعت بیشتری حرکت میکند یا زوم میشود. حرکت دادن پنجره برش (کراپ) به جای تصویر زیر آن، تصویری دنبالهدار را تداعی میکند.
کار مورف اینجا این است که تغییراتی که در عکسهای اسلاید دوم ایجاد کردید را نمایش دهد؛ با مورف تصاویر را در حال حرکت با تغییر فوکوس و بزرگنمایی خواهید دید برای اینکه هم موقعیت و اندازه پنجرههای برش و هم موقعیت و اندازه تصاویر اصلی را تغییر دادهایم.
اگر تیزبین باشید، متوجه خواهید شد که در حین انتقال مورف، هنگام حرکت و جابجایی کاشیهای عکس فضای خالی وجود دارد. هر یک از تصاویر موجود، یک کاشی کامل و مستقل است. هیچ همپوشانی وجود ندارد. یعنی وقتی همه عکسها حرکت میکنند، بخشهایی از پس زمینه آشکار میشود. برای جلوگیری از هرگونه فضای خالی، باید به نحوه حرکت همه چیز فکر کنید و تصاویر را درست لایهبندی کنید.
اگر دوست داشتید میتوانید در زبانۀ Transition، مدت زمان انتقال Duration را طولانیتر کنید. این مدل افکت برای اسلایدهای عنوان در ابتدای ارائه یا کنفرانس جذاب است.
توجه!
فقط یادتان باشد اگر کسی به ارائۀ پاورپوینت شما دسترسی دارد، نباید هیچ کدام از اسلایدها را حذف کند چون این ترفندهایی که با مورف طراحی کردیم، بیاثر میشود و دیگر از پرزنتیشن حرفهای و جذابی که میخواستید به مخاطب ارائه کنید، خبری نیست!