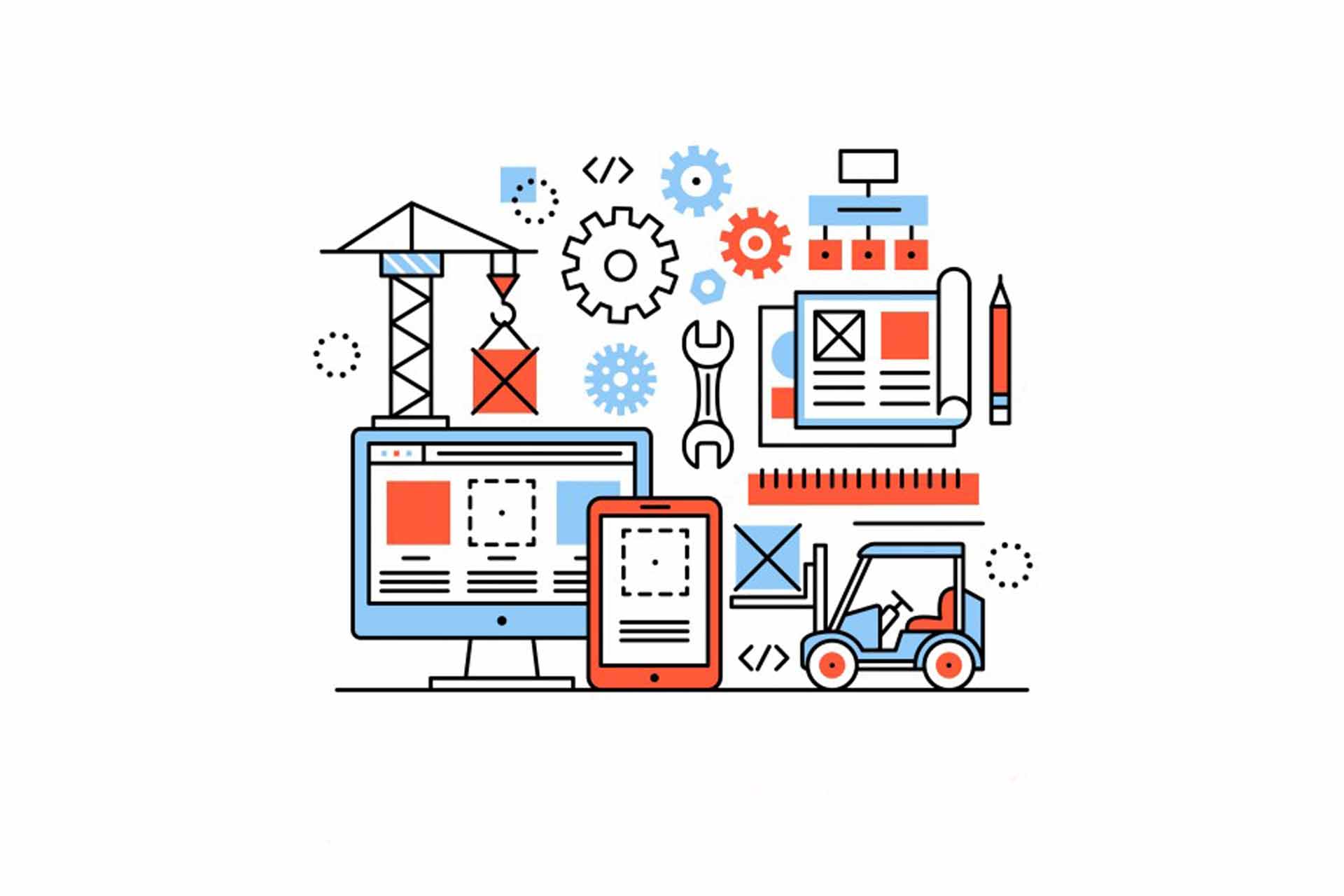یکی از راههای بصریسازی اطلاعات، اینفوگرافیک است. با ساختن اینفوگرافیک در پاورپوینت میتوانید دادهها و اطلاعات را به صورت تصویری نمایش دهید.
مردم سالهاست از تصاویر برای ارتباط برقرار کردن با همدیگر استفاده میکنند. از پیکتوگرام روی دیوار غارها تا ایموجیهای واتس اپ، تلگرام و … . اینفوگرافیک را میتوان یک جور خلاصهنویسی تصویری دانست.
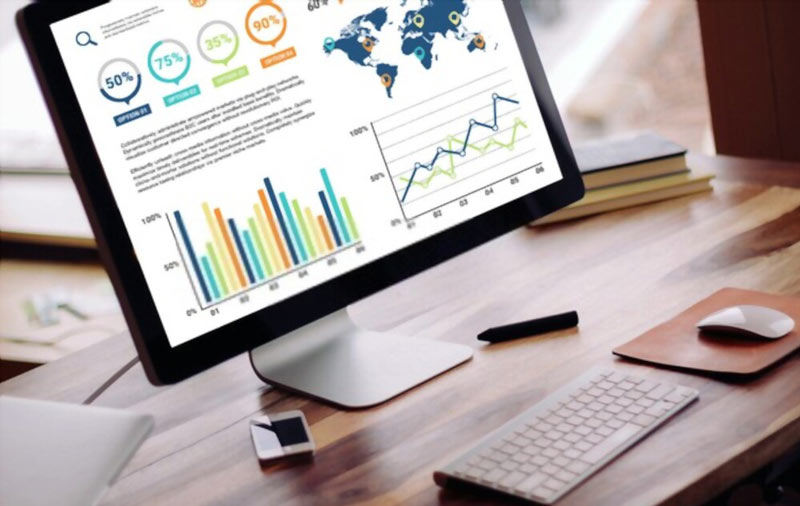
نقش اینفوگرافیک در نمایش اطلاعات
با بصری سازی اطلاعات به روش اینفوگرافیک:
- فهم اطلاعات سادهتر میشود.
- به خاطر سپردن آن راحت تر می شود.
- مخاطب بیشتری را جذب کنید.
- ابزار مناسبی برای تبلیغ برندینگ داشته باشید.
گفته میشود ۹۰ درصد اطلاعات ورودی به مغز، بصری است و حدود ۶۵ درصد مردم از طریق دیدن محتوای تصویری بیشتر یاد میگیرند. بنابراین، محتوای اینفوگرافیک بیشتر از محتواهای دیگر در شبکههای اجتماعی به اشتراک گذاشته میشوند.
تصور کنید دنبال خانه میگردید. قیمت خانهها و روند نوسان قیمت در چند ماه گذشته را به صورت اعداد پشت سر هم در یک گزارش میخوانید اما آخر گزارش بعید است جزئیات و عددها درست به یادتان مانده باشد! یا فکر کنید باید برای رستورانی برنامۀ غذایی طراحی کنید؛ لیستی از غذاها،مواد غذایی، شعار و جملهای برای معرفی خدمات رستوران نیاز دارید. به جای لیست کردن این موارد پشت هم و در جدول و نمودار میتوانید یک اینفوگرافیک رسم کنید و اطلاعات را راحتتر و شکیلتر در اختیار مشتری بگذارید.
هر چیزی از اطلاعات مربوط به خرید و فروش کالا تا نحوۀ عرضه و تقاضا، میزان سود و زیان و … برای انتشار در فضای مجازی و شبکههای اجتماعی را میتوانید به صورت اینفوگرافیک زیبا و کاربردی طراحی کنید.
چگونه اینفوگرافیک در پاورپوینت بسازیم؟
یکی از مشکلات طراحی با پاورپوینت این است که سلسله مراتب تصویری را به اندازه کافی و خوب نمایش نمیدهد. مخاطب از کجا بفهمد که اول باید کجای اسلاید و کدام مطلب را ببیند؟
اینفوگرافیک یک روش سازماندهی اطلاعات است که اطلاعات را پله پله و هدایت شده به مخاطب نشان میدهد.
اگر در طراحی اینفوگرافیک مهارت ندارید یا بودجه کافی برای ساختن و سفارش اینفوگرافیک ندارید، در این مقاله به شما روش ساختن یک اینفوگرافیک ساده در پاورپوینت (برگرفته از Bright Carbon) را آموزش میدهیم.
پیشنهاد میکنیم ببینید: آموزش اصول تصویرسازی در طراحی ارائه
مراحل طراحی یک اینفوگرافیک جذاب با پاورپوینت
برای ساختن یک اینفوگرافیک ساده و جذاب، نرم افزار طراحی پاورپوینت را باز کنید و اسلایدی که قرار است به اینفوگرافیک تبدیل شود را بیاورید. برای ایجاد سلسله مراتب تصویری میتوانید یک ساختار سه قسمتی ایجاد کنید: جدا کردن عنوان و تگ لاین و محتوای اینفوگرافیک شده از هم.
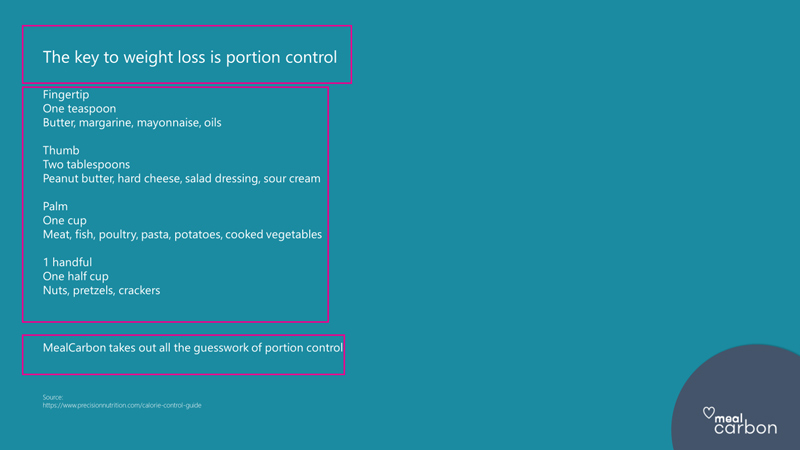
مرحلۀ اول باید یک پاصفحه Footer بسازید. در این قسمت یک تگ لاین (شعار تبلیغاتی شرکت که فلسفۀ برند را یادآوری میکند) در کنار لوگوی شرکت قرار میگیرد تا از لحاظ بصری، تأثیرگذاری بیشتری داشته باشد.
برای ساختن فوتر، در نوار ابزار پاورپوینت به زبانۀ insert بروید. گزینۀ shape را انتخاب کنید. از بین شکلهایی که میبینید، روی مستطیل Rectangle کلیک کنید. در زبانۀ home هم میتوانید shape را سمت راست نوار پیدا کنید. حالا در پایین اسلاید پاورپوینت که لوگو قرار دارد، یک مستطیل بکشید. میتوانید اندازۀ مستطیل را به تناسب محتوایی که دارید، تغییر دهید.
عبارت تگ لاین را روی شکل بکشید و رها کنید Drag &Drop. بهتر است فونت نوشته خوانا و و اضح باشد. کلمات مهم را ضخیم (بولد) کنید. وقتی مستطیل فعال است، زبانۀ format هم بالای پاورپوینت فعال میشود. از این زبانه، گزینۀ arrange را انتخاب کنید. از لیست Send to back را انتخاب کنید. اینطوری کادر مستطیل زیر نوشته و لوگو قرار میگیرد. با گزینۀ Align هم، جای مناسب نوشته را تنظیم کنید که مثلاً وسط کادر قرار بگیرد. میتوانید بخشی از نوشته را بولد کنید. در زبانۀ Home هم میتوانید گزینۀ Arrange را پیدا کنید.
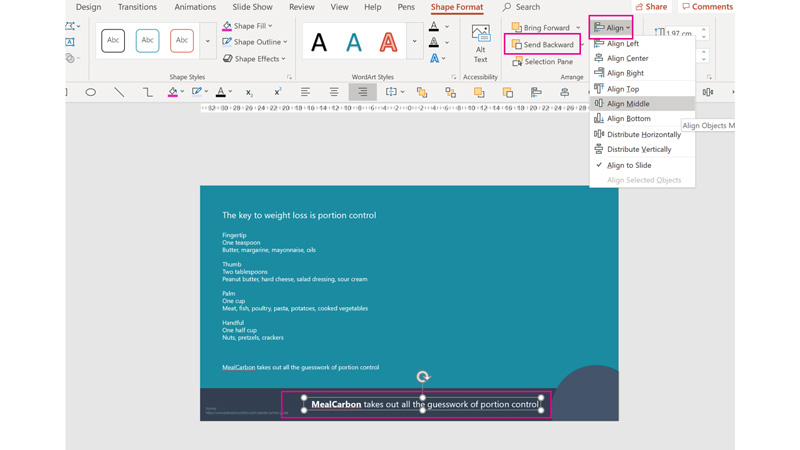
مرحلۀ بعد باید روی عنوان کار کنید. میخواهیم عنوان اینفوگرافیکی که میسازیم، تأثیرگذار باشد. روی تیتر یا همان عنوان کلیک کنید تا فعال شود. به زبانۀ Home بروید. سمت چپ نوار از گزینههای دو قسمت مربوط به Font و Paragraph کمک بگیرید. محل قرار گرفتن نوشته را تنظیم کنید که وسط و بالا قرار بگیرد.
با گزینۀ character spacing هم میتوانید فاصله بین حروف را تنظیم کنید. میتوانید بخشی از تیتر که عبارت کلیدی دارد را با فونت ضخیمتر مشخص کنید (bold کنید). فونتها را از حالت یکسان دربیاورید و از دو نوع فونت کمک بگیرید. بخشی از تیتر را هم اگر دوست دارید برای جذابیت بیشتر میتوانید رنگی کنید.
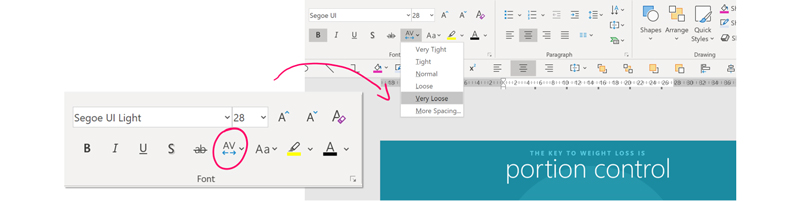
در هر قسمت یک فلش کوچک در پایین و سمت راست قرار گرفتهاست که اگر روی آن کلیک کنید، میتوانید گزینههای بیشتری برای تنظیم نوشته ببینید.
مرحلۀ سوم نوبت ساختن اینفوگرافیک ساده و زیبای شماست. پیشنهاد میکنیم اینفوگرافیک سادهای طراحی کنید و بهتر است ظاهر طرحی که میسازید با محتوای شما مرتبط باشد.
در ورژنهای جدید پاورپوینت ( ۲۰۱۹ و ۳۶۵) میتوانید در زبانۀ insert گزینۀ icons را ببینید که کنار shape و SmartArt قرار گرفتهاست. آیکونها می توانند به شما در انتخاب شکل مناسب کمک کنند. اینجا با توجه به موضوع اینفوگرافیک که به کنترل حجم تغذیه برای کاهش وزن مربوط است، از آیکون دست استفاده شدهاست.
چون آیکونهای پاورپوینت وکتور هستند، به راحتی میتوانید رنگ و سایزشان را تغییر دهید بدون اینکه کیفیتشان افت کند.
![]()
بعداز تنظیم سایز دست روی اسلاید میتوانید با فعال کردن شکل دست، از زبانۀ فرمت رنگ و خط دور دست را تغییر دهید. با گزینههای Graphic fill رنگ داخل دست وGraphic outline خط دور دست را به دلخواه تغییر دهید. در زبانۀ Home هم میتوانید این کار را از طریق گزینههای Shape fill و Shape outline در سمت راست زبانه انجام دهید.
بعد از تنظیم دست نوشتهها را باید در اطراف آن جاسازی کنید. روی هر نوشته کلیک میکنید و آن را در جای مناسب قرار می دهید.
![]()
خب، حالا به زبانۀ insert بروید. از شکلها، مستطیلی با گوشههای گرد را انتخاب کنید. وقتی مستطیل را روی انگشت اشاره دست گذاشتید، میتوانید با کمک کلیک روی نقطه نارنجی رنگ روی کادر و کشیدنش، گوشه های آن را منحنیتر بکنید تا شکل انگشت شود. حالا یک مستطیل معمولی روی قسمت پایین این مستطیل بگذارید. مستطیل اول را با کلیک و دکمۀ کنترل فعال کنید. دکمۀ کنترل را رها نکنید و روی مستطیل دوم هم کلیک کنید تا همزمان با هم فعال شوند.
در نوار بالای پاورپوینت در زبانۀ فرمت که فعال شده، در قسمت Shapes گزینۀ Merge shapes را انتخاب کنید. از لیست کشویی هم گزینۀ Subtract را انتخاب کنید. حالا فقط بالای شکل میماند. میتوانید رنگ آن را هم تغییر دهید. برای انگشت شست هم همین مراحل را تکرار کنید.
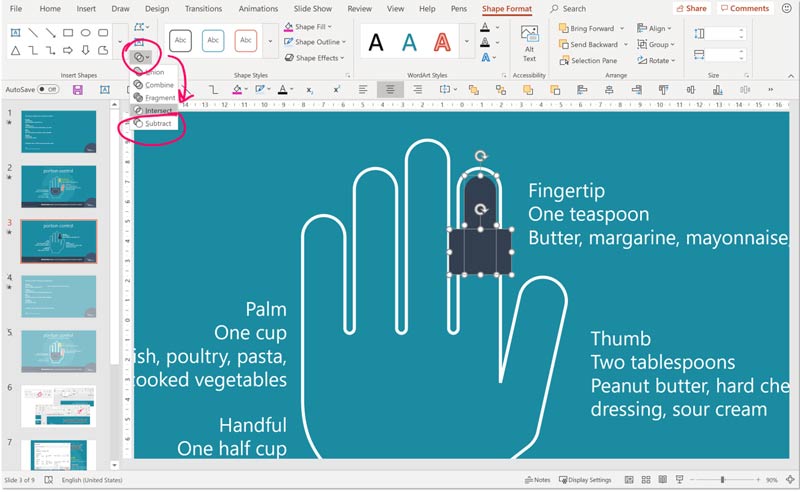
روی کف دست هم یک مستطیل با گوشه گرد بکشید. با کمک نقطه نارنجی روی کادر آن، گوشهها را منحنیتر کنید. برخلاف انگشتها، برای کف دست باید مستطیل دوم را به جای پایین مستطیل، بالای این مستطیل بکشید و مهمتر اینکه، در مرحلۀ Merge Sahpes باید گزینۀ Union را انتخاب کنید تا بالای مستطیل از حالت گرد در بیاید.
حالا یک مستطیل با گوشههای گرد درون مستطیلتان بکشید. با کمک گزینۀ Shape outline میتوانید خط دور آن را به صورت نقطهچین در بیاورید.
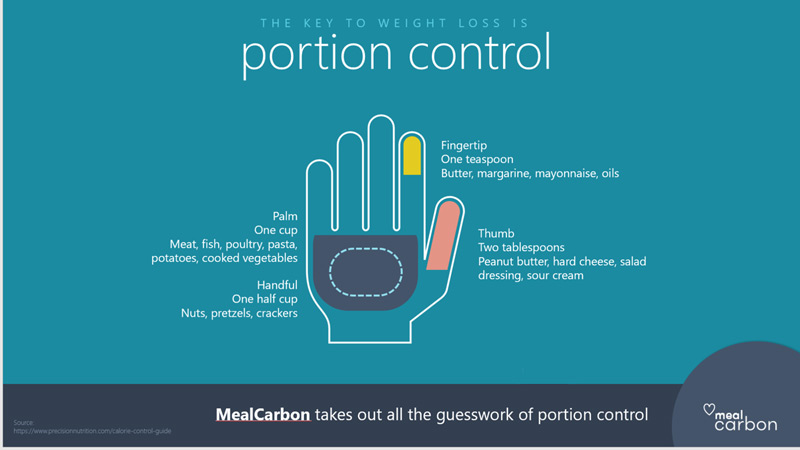
شما شکل کلی اینفوگرافیک را طراحی کردهاید. حالا میتوانید رنگها و فرمت نوشتهها را با کمک زبانۀ Format و Home بهینهسازی کنید. مثلاً رنگ کادر درون انگشت اشاره میتواند با رنگ فونت خط اول همرنگ باشد. اندازۀ فونتها و فاصلۀ حروف با هم را هم میتوانید تنظیم کنید.
وقتی یکی از نوشته ها را تنظیم کردید، برای همسان شدن ظاهر بقیه نوشتهها میتوانید یک بخش نوشته را با کلیک چپ روی موس و کشیدن روی نوشته، انتخاب کنید؛ حالا کلیدهای Ctrl ، Shift و C را همزمان بزنید. سپس روی نوشته ادیت نشده که میخواهد همان فرمت را بگیرد، با موس کلیک کنید و کلیدهای کنترل و شیفت و V را همزمان بزنید.
نوشته شما با وجود تفاوت محتوا از لحاظ فونت و رنگ و سایز یکسان میشود. اینطوری سرعت عملتان هم بیشتر خواهد شد.
اگر میخواهید فضای خالی یا سفید زیادی هم نماند، میتوانید برای اینکه شکلتان شناور به نظر نرسد، یک شکل مثلاً یک دایره پشت المان اصلیتان (دست و بخشی از نوشتهها) بگذارید. رنگ این دایره باید با واریانت متفاوتتری از رنگ پسزمینۀ اصلی مشخص شود. یک افکت ساده هم میتواند کمکتان کند.
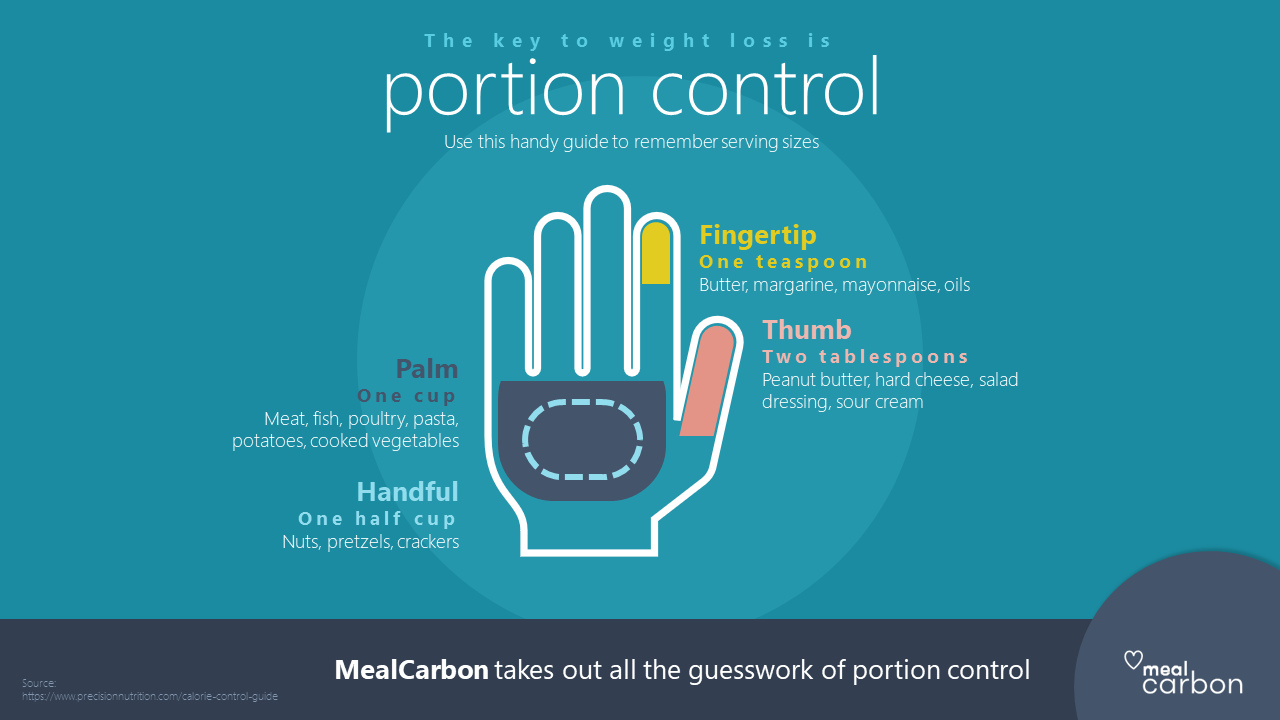
درنهایت، یک اینفوگرافیک ساده و جذاب دارید که با پاورپوینت طراحی کردهاید. این اینفوگرافیک بیشتر از یک لیست اطلاعات ردیف شده در یک صفحه به مخاطب شما کمک میکند تا محتوا را بهتر و راحتتر بفهمد. جذابیت طرح اینفوگرافیک هم در به یاد ماندن محتوا موثر خواهد بود.