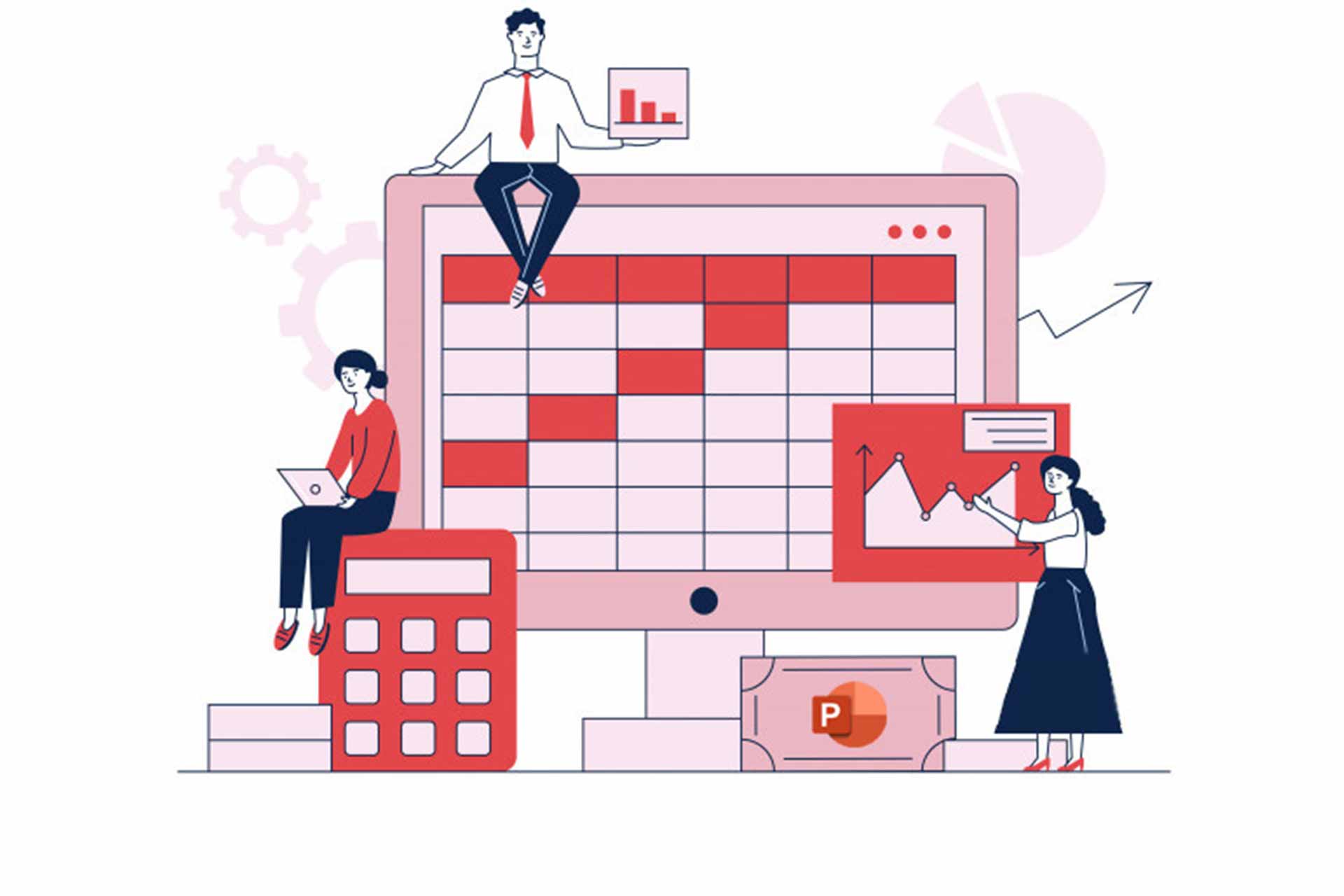نمودار گانت Gantt در پاورپوینت یک نمودار میلهای محسوب میشود. با طراحی این نمودار در پاورپوینت، میتوانید برنامهریزی و زمانبندی پروژهها را نمایش دهید.
هنگام تهیۀ گزارش عملکرد یا ارائۀ پاورپوینت به مدیرعامل و همکارانتان، میتوانید از نمودارهای گانت هم برای نمایش تایم لاین پروژههایتان استفاده کنید.
نگران نباشید! لازم نیست حتماً طراح حرفهای پاورپوینت باشید؛ خود نرم افزار پاورپوینت چند نمونه تمپلیت پیش فرض برای ساختن نمودار گانت دارد.
پیشنهاد میکنیم ببینید: چگونه در طراحی پاورپوینت تایم لاین بسازیم؟
آموزش ساختن نمودار گانت در پاورپوینت
برنامۀ پاورپوینت را باز کنید. گزینۀ New را در سمت چپ صفحۀ ورودی پاورپوینت زیر گزینۀ Home میتوانید پیدا کنید. روی آن کلیک کنید.
در پنجرۀ مقابل، زیر گزینۀ Blank presentation کادری میبینید که میتوانید داخل آن عبارت مورد نظرتان را بنویسید و سرچ کنید.
داخل این کادر (باکس) این عبارت را تایپ کنید: Gantt chart.
با فشردن کلید Enter روی کیبورد یا کلیک روی آیکون ذرهبین داخل کادر جستوجو، میتوانید چند تمپلیت مربوط به نمودار میلهای گانت را مشاهده کنید.
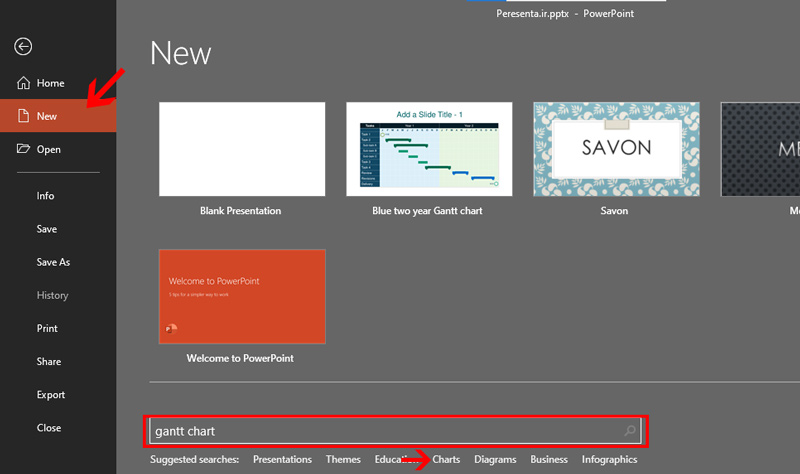
اگر نخواستید بنویسید و سرچ کنید، زیر همین کادر، سرچهای پیشنهادی را میبینید؛ روی Charts کلیک کنید و از میان تمپلیتهای پاورپوینت، نمودار گانت دلخواهتان را پیدا کنید.
۵ نمودار گانت میبینید: از نمودار میلهای دو ماهه تا چند ماهه و دو ساله و پنج ساله؛ یکی را انتخاب کنید و در پنجرۀ پیش نمایش، روی دکمۀ create کلیک کنید.
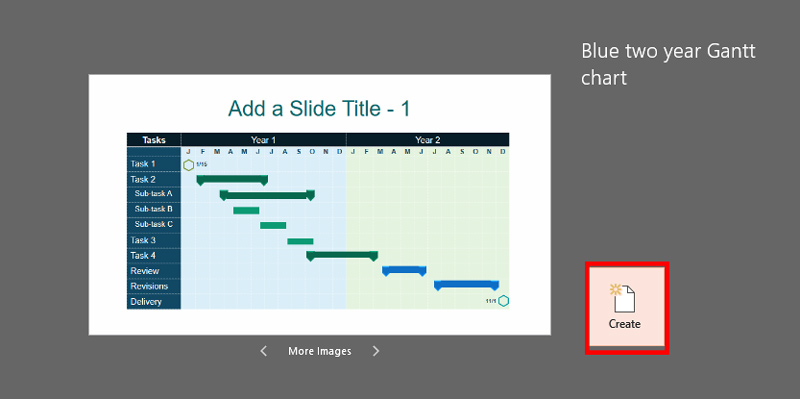
حالا نمودار گانت در اسلاید پاورپوینت شما دیده میشود. میتوانید این نمودار را با تنظیمات دلخواه و اطلاعات لازم تغییر دهید.
یک نمونه نمودار گانت (میلهای) در پاورپوینت
ما نمودار گانت دو ساله را انتخاب کردیم. اولین کارتان بعد گذاشتن نمودار در اسلاید پاورپوینت، ویرایش کادر Add a slide title است. باید عنوان مورد نظرتان را تایپ کنید. از طریق نوار ابزار Home در بالای پاورپوینت میتوانید سایز، نوع و رنگ فونت را انتخاب کنید و تغییرات لازم را اعمال کنید.
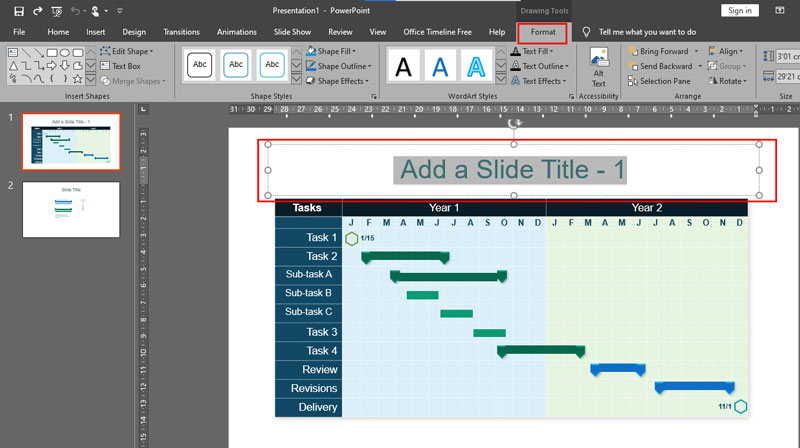
جای month و Tasks هم ماه موردنظر و پروژهها و مسئولیتهای محوّل شده را تایپ کنید. تنظیمات فونت آنها هم به دلخواهتان قابل انجام است.
وقتی روی یک کادر نوشته کلیک میکنید و فعال میشود، بالای نوار ابزار پاورپوینت هم Table tools فعال خواهد شد. میتوانید دیزاین و لی اوت خودتان را پیاده کنید.
اگر ترجیح میدهید اندازۀ کادرنوشتهها بزرگتر شود، میتوانید روی کادرها جداگانه کلیک کنید و سایز آنها را هم بزرگتر کنید.
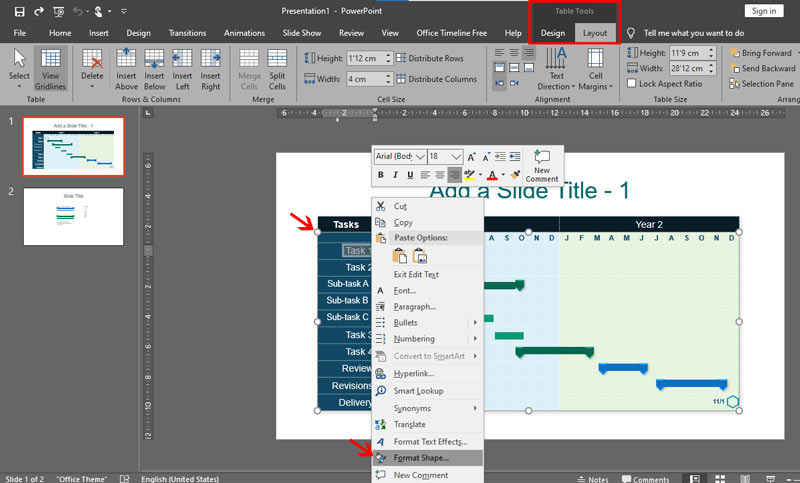
میتوانید تاریخها را با کلیک کردن و وارد کردن زمان مورد نظر خودتان عوض کنید. همچنین، آیکونی درگوشۀ بالا در سمت چپ نمودار گانت میبینید و آیکون دیگری در گوشۀ پایین و سمت راست نمودار، که بیانگر زمان شروع تایم لاین پروژه و زمان پایان آن است. با کلیک کردن روی آنها میتوانید جایشان را عوض کنید.
اگر بخواهید میتوانید اندازۀ نوارهای وظیفه Taskbar را هم عوض کنید. این میلههای رنگی یا همان نوار وظیفه، مدت زمان کار روی پروژه را نمایش میدهند.
روی نوار رنگی مورد نظرتان taskbar کلیک کنید. کادر دور آن فعال میشود. حالا میتوانید آن را با موس به اندازهای که لازم دارید بکشید و رها کنید.
وقتی روی این میلههای رنگی نمودار گانت کلیک میکنید، بالای پاورپوینت زبانۀ Format هم فعال میشود. سایر تنظیمات از جمله اندازه تغییر رنگ نوارها را میتوانید به دلخواهتان انجام دهید.
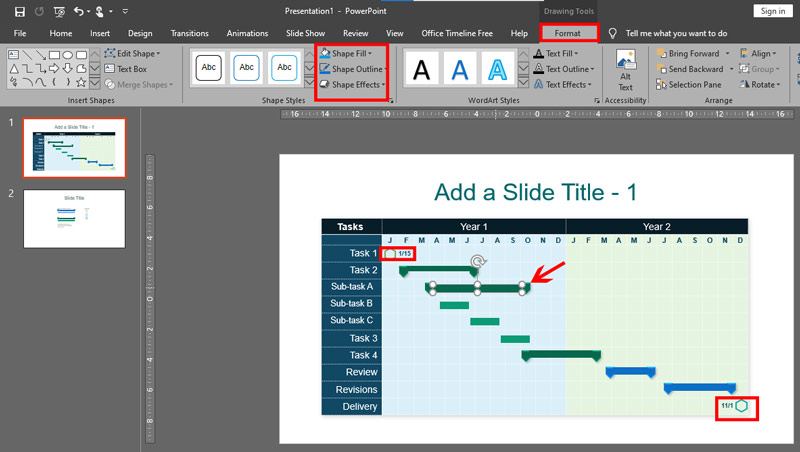
برای این کار گزینۀShape Fill را انتخاب کنید که سمت راست زبانۀ Format میبینید. میتوانید روی نوار رنگی نمودار کلیک-راست کنید و از لیست کشویی که باز میشود، گزینۀ Format Shape را انتخاب کنید.
با انتخاب Shape out line و Shape effects هم میتوانید کادر دور نوار و ظاهر آن را تغییر دهید.
وقتی اندازه و جای نوار را عوض کردید، مارکرهای اول و انتهای هر نوار را هم میتوانید با کلیک و جابجا کردن موس تغییر دهید. به همین سادگی شما میتوانید یک نمودار گانت در پاورپوینت برای طراحی تایم لاین پروژهها و برنامههای کاریتان طراحی کنید.
پیشنهاد میکنیم ببینید: آموزش طراحی نمودار درختی با پاورپوینت
توصیه میکنیم اگر برای سازمان یا شرکتی دارید پاورپوینت حرفهای طراحی میکنید، از رنگهای سازمانی برای طراحی پاورپوینت استفاده کنید. اینطوری نمونه کار شما، معرّف و یادآور سازمانتان است؛ همچنین قالب ثابت پاورپوینت برای ساختن نمودار در اختیار خواهید داشت که فقط لازم است محتوای داخل آن را تغییر دهید.
برای دیدن نمونهکارها و سفارش طراحی پاورپوینت حرفهای، سایت پرزنتا را حتماً مشاهده کنید.