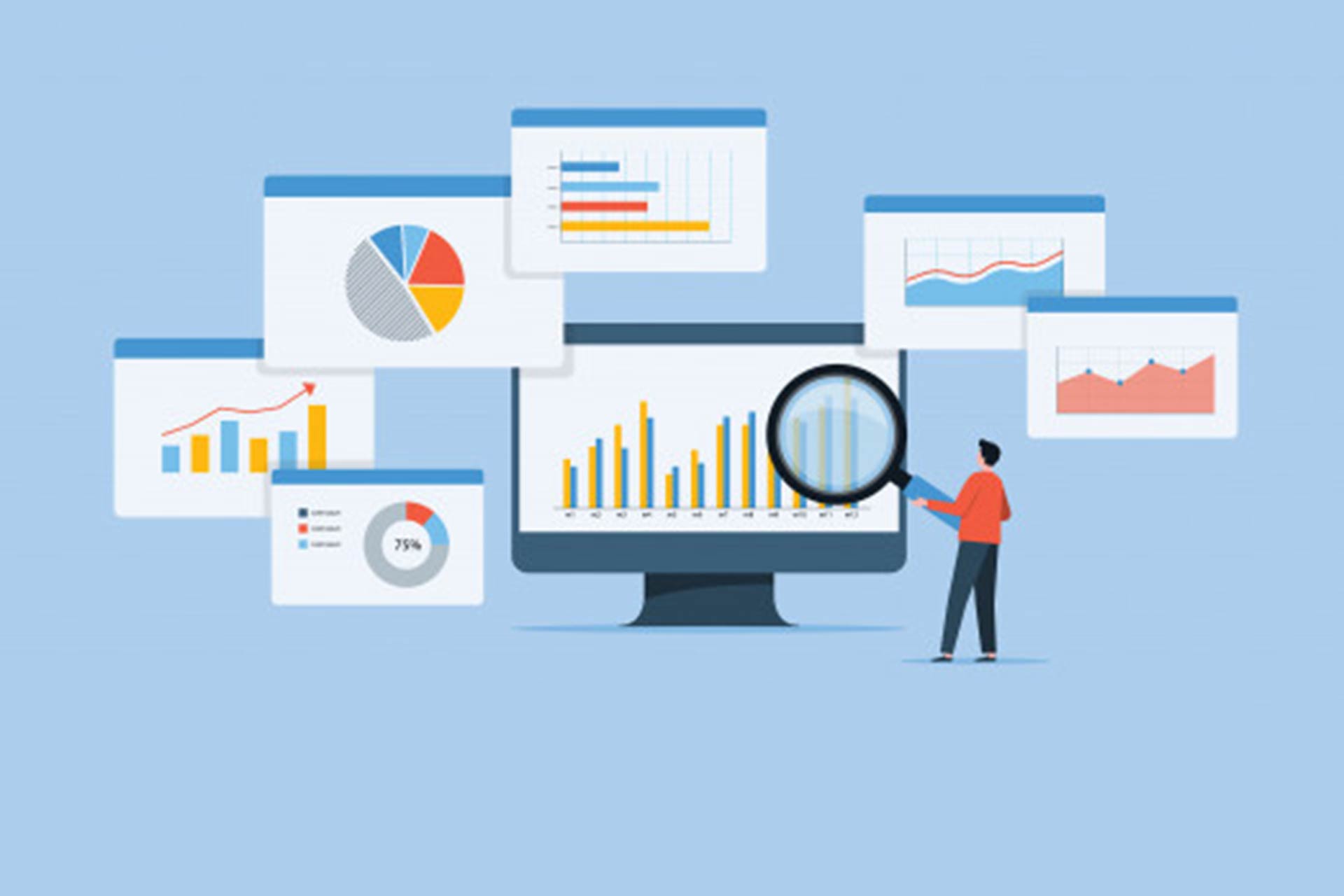آخرین بروزرسانی: مرداد ماه ۱۴۰۰
طراحی نمودار درختی Family-tree Chart با پاورپوینت یکی از صدها کاربرد نرم افزار پاورپوینت است. یک نمودار درختی خانوادگی hierarchy مثل یک شجرهنامه خانوادگی است. این چارتها بر اساس سلسله مراتب، جزئیات رابطه میان اعضای یک خانواده را نمایش میدهد.
طراحی نمودار درختی سازمانی با SmartArt
با کمک اسمارت آرت پاورپوینت میتوانید بهراحتی چارتهای سازمانی متنوعی بر اساس نیازتان طراحی کنید. طراحی نمودارهای درختی در محتوای گزارش عملکرد یک سازمان، موسسه و … کارکرد موثری دارند. این اِلِمانهای بصری به معرفی، تبلیغ و بهبود کیفیت عملکرد شرکت کمک میکنند.
با طراحی نمودار درختی سازمانی در پاورپوینت میتوانید:
۱ . اسامی هیئت اُمَنا، هیئت مدیره یا بنیانگذارها را نمایش دهید.
۲ . سِمَتهای شغلی را بر اساس سلسله مراتب موجود، تنها یا همراه اسامی وارد کنید.
۳ . بخشها و دپارتمانهای کاری و ارتباطشان با یکدیگر را نشان دهید.
۴ . به دیگران نشان دهید که چه کسانی و در چه سالهایی در این شرکت کار کردهاند.
۵ . نمودار مدیریتی طراحی کنید تا کارمندها بدانند که به چه کسانی باید گزارش بدهند و مسئولین پروژهها چه کسانی هستند.
۶ . روند تولید محصول، ارائه خدمات و روند پیشرفت شرکت را نمایش دهید و …
آموزش مراحل ساختن نمودار درختی با پاورپوینت
قبلاً با کمک ابزار اسمارتآرت به شما یاد دادیم که چطور تایم لاین رسم کنید. حالا میخواهیم به شما آموزش دهیم که چگونه میتوانید نمودار درختی با پاورپوینت طراحی کنید.
پیشنهاد میکنیم ببینید: چگونه در طراحی پاورپوینت تایم لاین بسازیم؟
در نوار ابزار بالای پاورپوینت روی زبانۀ Insert بروید. در نوار جدید روی Smartart بروید.

روی دکمۀ Smartart که کلیک کنید، پنجرهای باز میشود. در سمت چپ این پنجره، انواع چارتها را میبینید. روی Hierarchy کلیک کنید.
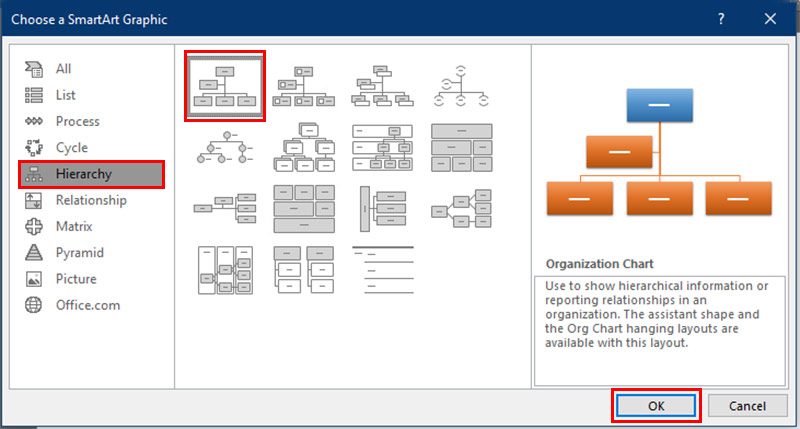
حالا در سمت راست پنجره، چند مدل نمودار تصویری میبینید. با توجه به نیازتان هر کدام را که خواستید، انتخاب کنید. برای طراحی نمودار درختی استاندارد میتوانید از Organzational chart استفاده کنید. هر نموداری که خواستید را انتخاب کنید و روی آن کلیک کنید.
وقتی که یک نمودار را انتخاب میکنید. سمت راست پنجره، تصویر بزرگتر و توضیحات آن ظاهر می شود. روی ok کلیک کنید تا نمودار روی اسلاید پاورپوینت ظاهر شود.
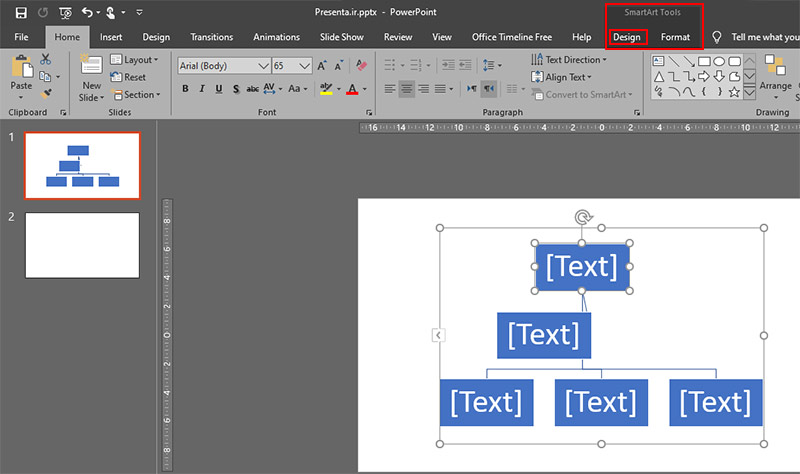
حالا میتوانید اسمها را داخل کادرها (جعبه) تایپ کنید. روی هر جعبه Box کلیک کنید و اسم مورد نظرتان را بنویسید. سایز نوشته به صورت خودکار با سایز جعبه هماهنگ میشود.
کادرهایی (باکس) که لازم ندارید را میتوانید حذف کنید. روی جعبه با موس کلیک-چپ کنید و دکمۀ Delete روی صفحه کلید سیستمتان را بزنید.
در صورت لزوم میتوانید باکسهای جدیدی به نمودار اضافه کنید. برای این کار باید روی یک باکس کلیک کنید تا کادر دور آن ظاهر شود.

حالا روی زبانۀ Design که روی نوار ابزار پاورپوینت در قسمت Smartart Tools ظاهر شدهاست، کلیک کنید. در نوار جدیدی که ظاهر میشود روی Add Shape در سمت چپ نوار کلیک کنید. اینطوری یک جعبه جدید به نمودارتان اضافه میشود.
حالا برای اینکه جعبه یا جعبههای جدید را در قسمت پایین، راست یا چپ (جای دلخواه) قرار دهید، باید روی فلش کنار Add shape کلیک کنید تا گزینههای آن به صورت لیست کشویی ظاهر شود.
با انتخاب گزینۀ ADD shape after، جعبه جدید سمت راست همان جعبهای که قبلش انتخاب کرده بودید، روی همان خط ظاهر میشود.
با انتخاب گزینۀ before Add shape، جعبه جدید سمت چپ همان جعبهای که قبلش انتخاب کرده بودید، روی همان خط ظاهر میشود.
با انتخاب گزینۀ above Add shape، جعبه جدید بالای جعبۀ از قبل انتخاب شده، قرار می گیرد.
با انتخاب گزینۀ below Add shape، جعبه جدید در پایین جعبۀ از قبل انتخاب شده، قرار میگیرد.

با انتخاب گزینۀ Add shape Assistant جعبۀ جدید میان جعبهای که انتخاب کرده بودید و خط پایینتر قرار میگیرد.
وقتی جعبه را اضافه کردید، اسم مورد نظرتان را داخل آن بنویسید. برای افزودن جعبههای بعدی هم همین مراحل را تکرار کنید.
شما میتوانید طرح و رنگ نمودار درختی را هم تغییر دهید و به دلخواهتان تنظیم کنید.
برای این کار روی نموداری که در اسلاید قرار گرفتهاست، کلیک کنید. وقتی آن را انتخاب کردید و فعال شد، حالا روی زبانۀ Design در همان نوار Smartart Tools کلیک کنید.
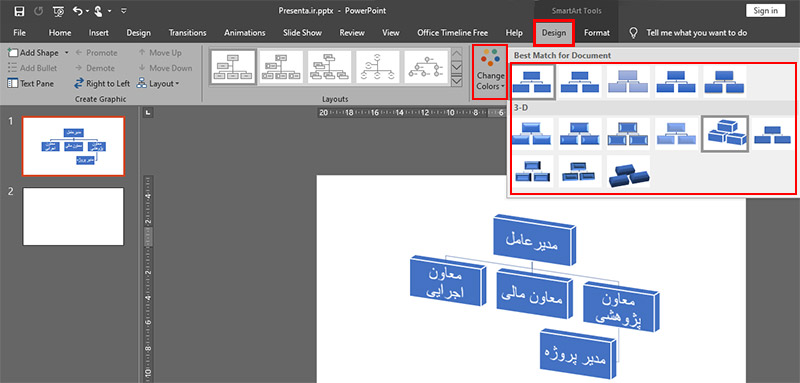
سمت راست نوار در قسمت Smartart، شکلهای مختلفی از جمله نمودار برجسته و … را میبینید. همینطور گزینۀ تغییر رنگ را میبینید. میتوانید ظاهر نمودارتان را به سلیقۀ خودتان طراحی کنید.

برای تغییر رنگ جعبههایی که اضافه کردید، میتوانید به صورت دستی با راست-کلیک روی جعبه و انتخاب Format shape و سپس انتخاب Fill، رنگ مورد نظرتان را اعمال کنید.
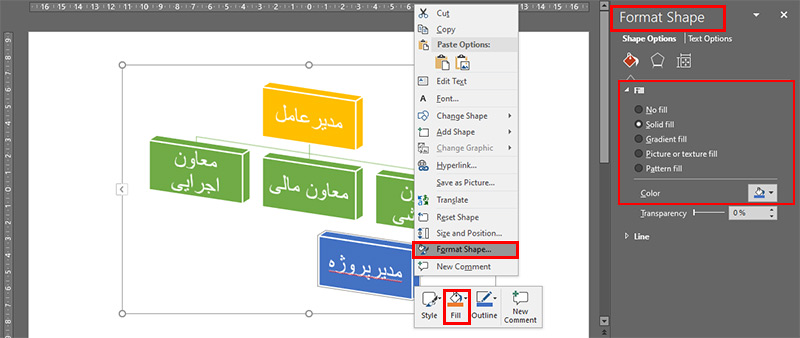
یکی دیگر از امتیازهای طراحی نمودار در پاورپوینت این است که میتوانید نمودارها را به صورت فایل jpeg. ذخیره و چاپ کنید.
ساختن نمودار درختی بدون اسمارت آرت
برای ساختن نمودار درختی در پاورپوینت میتوانید روی زبانۀ Insert در نوار ابزار بالای پاورپوینت کلیک کنید و از سمت چپ نوار، Shapes را انتخاب کنید. حالا میتوانید از شکلهایی مثل مستطیل، بیضی و … به دلخواه استفاده کنید.
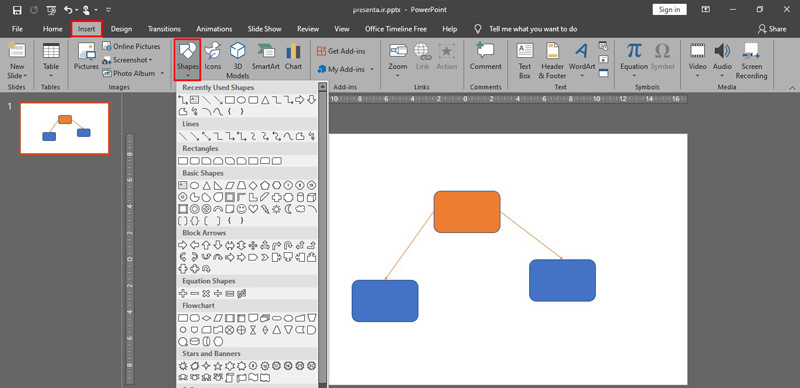
روی یک مستطیل کلیک کنید. حالا روی اسلاید دوبار پشت سر هم کلیک کنید تا شکلتان ظاهر شود یا با حرکت موس و چپ کلیک کردن شکل را روی اسلاید رسم کنید.
با کلیک روی مستطیل و فشردن همزمان کلید Ctrl میتوانید مستطیل را هرچند تا که خواستید کپی کنید.
برای رسم شاخهها (رابط میان کادرها) از خطوط Linesکمک بگیرید. با توجه به دادههایی که دارید می توانید یک نمودار درختی دستی با تعداد شاخهها و باکسهای دلخواه در پاورپوینت بسازید.
انیمیشن دادن به نمودار در پاورپوینت
برای متحرک کردن یا انیمیشن دادن به نمودار درختی در پاورپوینت، چه کار باید کرد؟ اول باید یک نمودار درختی از قبل داشته باشید یا رسم کنید؛ با کمک اشکال هندسی Shapes یا اسمارت آرت SmartArt .
تنظیمات پیش فرض برای انیمیشن دهی به انواع چارت در پاورپوینت، این است که کل چارت یک نوع انیمیشن میگیرد.
روی یک قسمت نمودار کلیک کنید تا کل نمودار درختی فعال شود. حالا از نوار بالای پاورپوینت روی Animation کلیک کنید. برای اضافه کردن انیمیشن روی Add animation کلیک کنید.
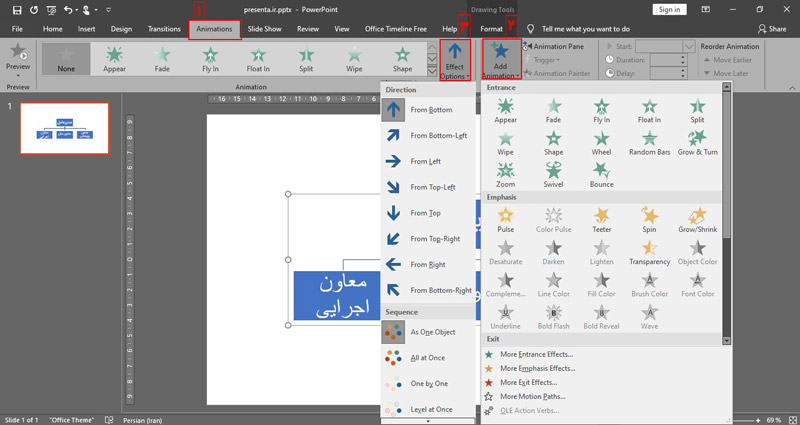
یکی از انیمیشنها را انتخاب کنید. حالا با کمک گزینۀ Effect Options یکی از پنج حالت ظاهر شدن انیمیشن را انتخاب کنید. ترجیح میدهید کل نمودار درختی یکباره ظاهر شود یا هر قسمت جداگانه نمایش داده شود و … .
پیشنهاد میکنیم ببینید: باید و نباید انیمیشن دهی در پاورپوینت
شخصیسازی انیمیشن چارت در پاورپوینت
بعد از انتخاب انیمیشن و نحوۀ ظاهر شدنش، حالا نوبت شخصی سازی Customize رسیدهاست. از طریق Animation Pane زمانبندی انیمیشنهای نمودار درختی را میتوانید تنظیم کنید.
با انتخاب این گزینه پنجره ای سمت راست اسلاید پاورپوینت باز می شود. روی فلش کوچک بالای پنجره کلیک کنید تا لیست کشویی باز شود.
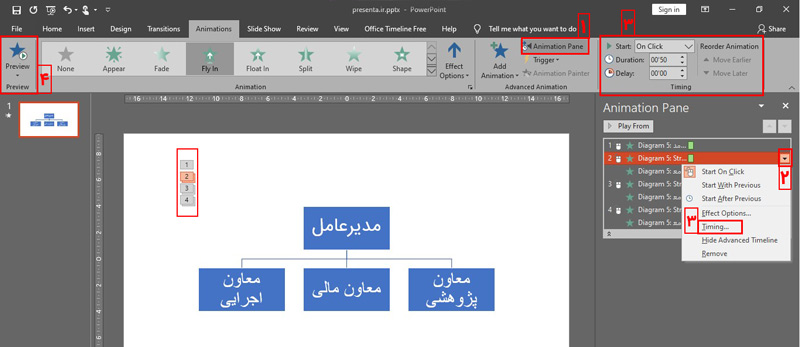
زمان بندی Timing و وقفه Delay برای هر شماره انتخاب کنید. (به تعداد باکس های نمودار انیمیشن خواهید داشت مثلا پنج باکس پنج شماره داخل نوار Animation pane میبینید.) از طریق این لیست کشویی یا زبانۀ انیمیشن بالای پاورپوینت میتوانید به انیمیشن ها مدت زمان بدهید و سرعتشان را تنطیم کنید.
اینطوری شما میتوانید یک نمودار درختی متحرک داشته باشید. میتوانید با کلیک روی گزینۀ preview در سمت چپ نوار ابزار بالای پاورپوینت فعال شدن و حرکت انیمیشنها را ببینید. یادتان باشد این روش دربارۀ هر نمودار دیگری موثر است.
با پاورپوینت میتوانید طراحی پرزنتیشن فوقالعادهای داشته باشید. تیم طراحی حرفهای پرزنتا در خدمت شماست تا برای کسب و کارتان پرزنتیشن و گزارش عملکرد طراحی و آماده کند.