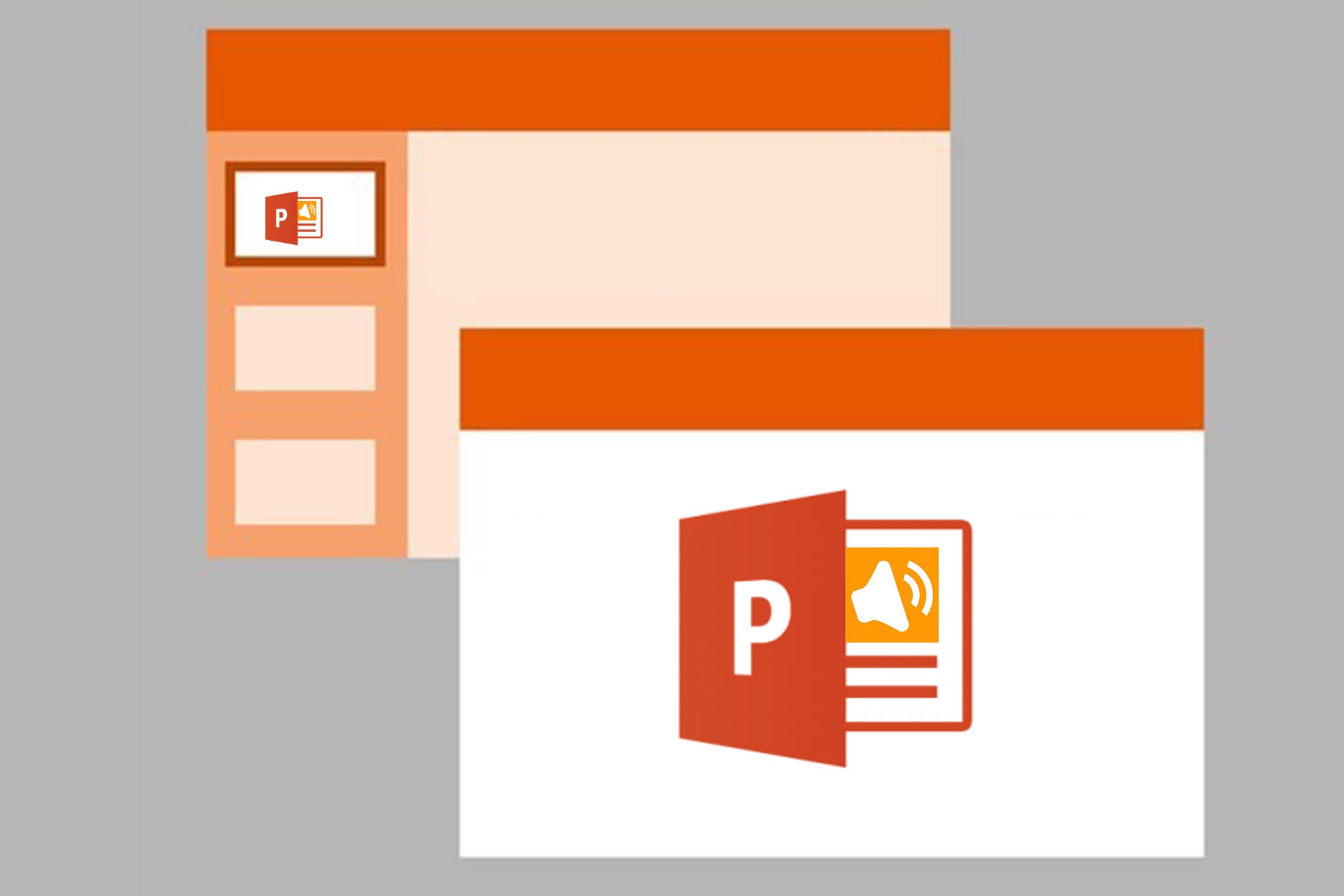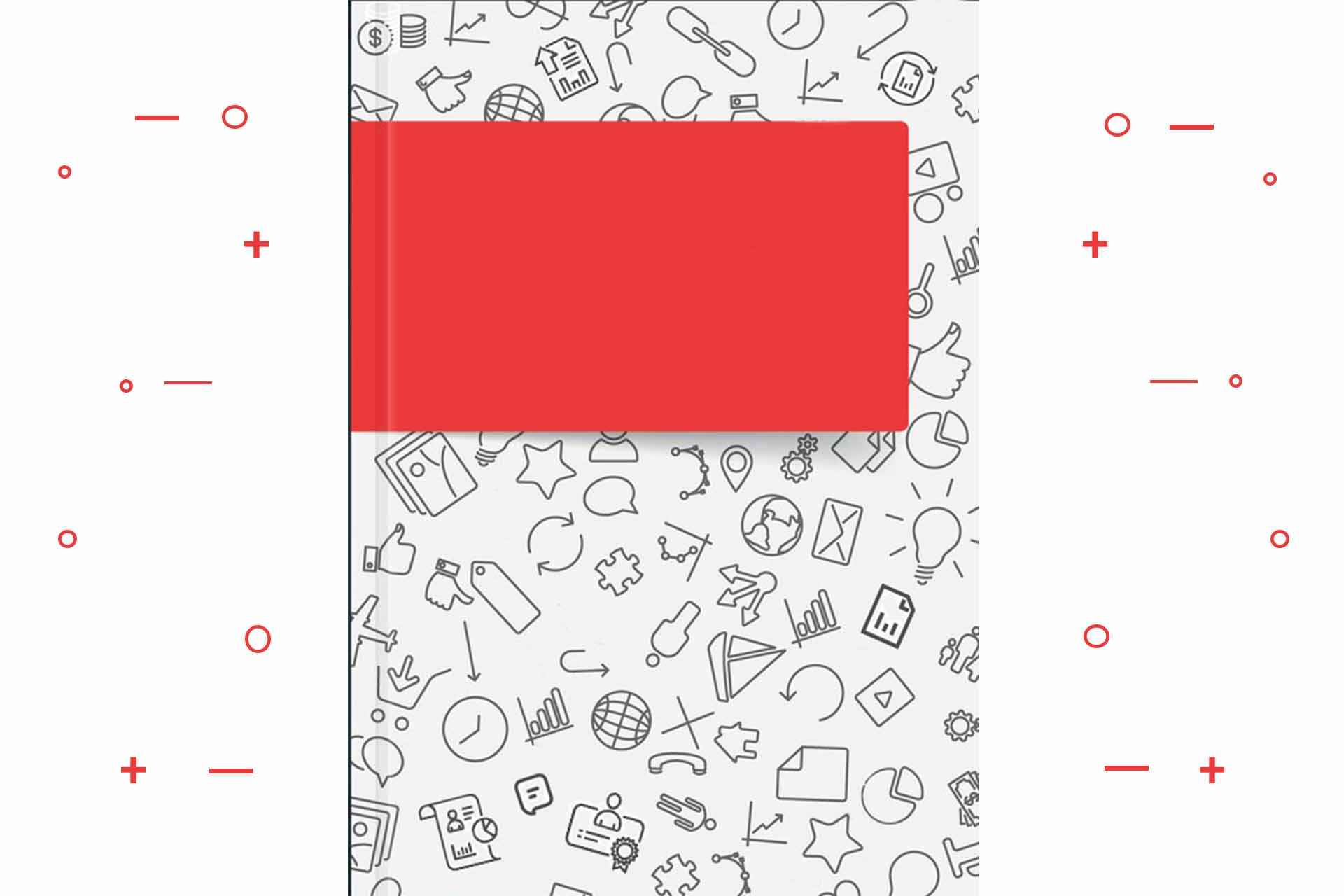آخرین بروزرسانی: دی ۱۳۹۹
در طراحی پاورپوینت حرفهای باید بدانید که چطور صداگذاری در پاورپوینت را انجام بدهید. فایلهای صوتی شامل موسیقی Music، نریشن Narration یا تکهای از صدای دیگران Sound bite هستند که فرمتهای مختلف مثل MP3،WMA ،WAV دارند و میتوانید آنها را در اسلایدهای پاورپوینت قرار دهید.
این فایلهای صوتی به صورت خودکار در ارائۀ پاورپوینت شما قرار میگیرند. لازم نیست نگران باشید که مثل نسخههای قبلی پاورپوینت، درست سر جای خود قرار نگیرند یا گم شوند! برای قرار دادن ویدیو در پاورپوینت هم میتوانید به مقالۀ قبلی ما مراجعه کنید.
پیشنهاد میکنیم ببینید : چگونه ویدیو در پاورپوینت بگذاریم؟
توجه
- احتیاط شرط عقل است! بنابراین، بهتر است قبل از گذاشتن فایلهای صوتی در پاورپوینت، آنها را در همان فولدری که ارائۀ پاورپوینت خود را ذخیره میکنید، نگهدارید.
- بهتر است پرزنتیشن خود را قبل از افزودن فایل صوتی و موزیک، ذخیره کرده باشید.
آموزش گذاشتن صدا در پاورپوینت ۲۰۱۶
۱ . به اسلاید پاورپوینتی بروید که میخواهید صدا Audio به آن اضافه کنید. در نوار ابزار بالای پاورپوینت، روی Insert کلیک کنید. در زبانۀ باز شده، روی Audio که آیکون یک بلندگو را نشان میدهد، کلیک کنید. لیست جدیدی باز میشود. گزینۀ «صدا روی کامپیوترم» را انتخاب کنید.

۲ . پنجرۀ جدیدی باز میشود که فایلهای صوتی موجود در کامپیوتر و لپتاپ شما را نشان میدهد. البته فایل صوتی شما میتواند هر جایی مثل هارد یا فلش باشد، فقط کافی است آدرس را مشخص کنید. اگر هم فولدربندی شدهاست، به فولدر مورد نظر بروید و هر فایلی که مورد نظرتان است را انتخاب و روی آن کلیک کنید. سپس کلید Insert پایین پنجره را فشار دهید.
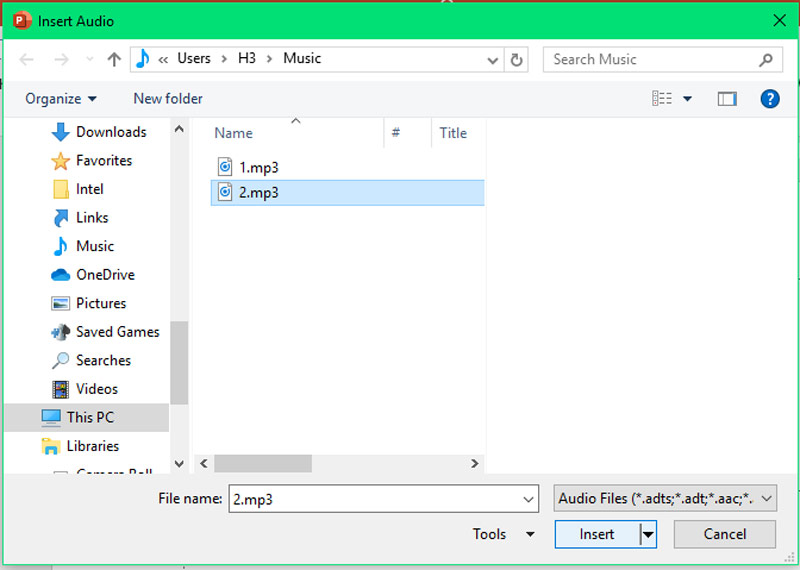
۳ . فایل مورد نظرتان به اسلاید پاورپوینت افزوده میشود و بخشی از پرزنتیشن شما خواهد شد. شما میتوانید به جای فشردن دکمۀ اینسرت، روی فلش کنار آن کلیک و گزینۀ لینک کردن به فایل را انتخاب کنید.
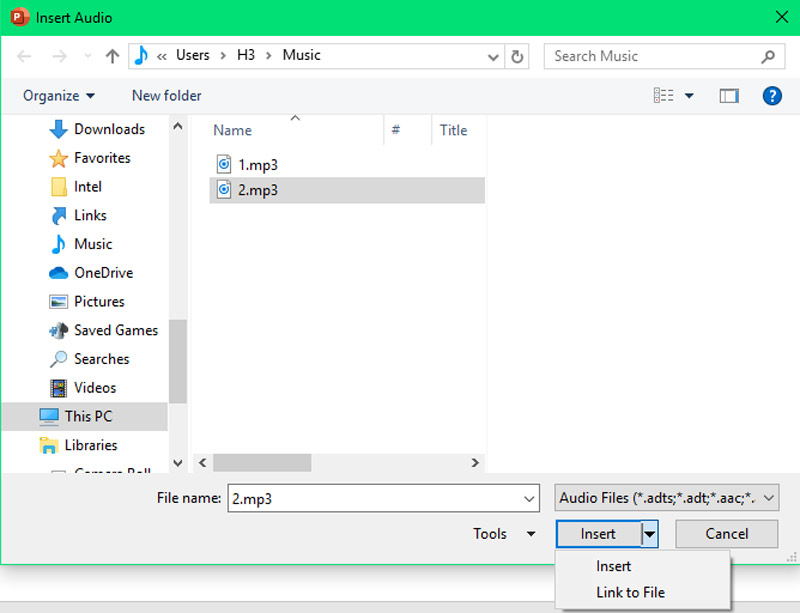
توجه
- گزینۀ Insert یک انتخاب معمول برای بارگذاری Embed فایل صوتی در پاورپوینت است. اینطوری فایل بخشی از ارائۀ شما میشود.
- گزینۀ Link to file کلیپ صوتی را به عنوان بخشی از ارائه ذخیره نمیکند اما آن را مثل نسخههای قبلی پاورپوینت ۲۰۰۷ و قدیمیتر، در اسلاید قرار میدهد. اگر این گزینه را انتخاب میکنید، بهتر است قبل از گذاشتن فایل صوتی در اسلاید، آن را حتماً در همان فولدری که فایل پاورپوینت ذخیره میشود، کپی کنید.
۴ . با انتخاب و گذاشتن فایل صدا یا موزیک، روی اسلاید پاورپوینت یک آیکون صدا و نوار ابزار پخش موسیقی در مرکز اسلاید نمایان میشود.
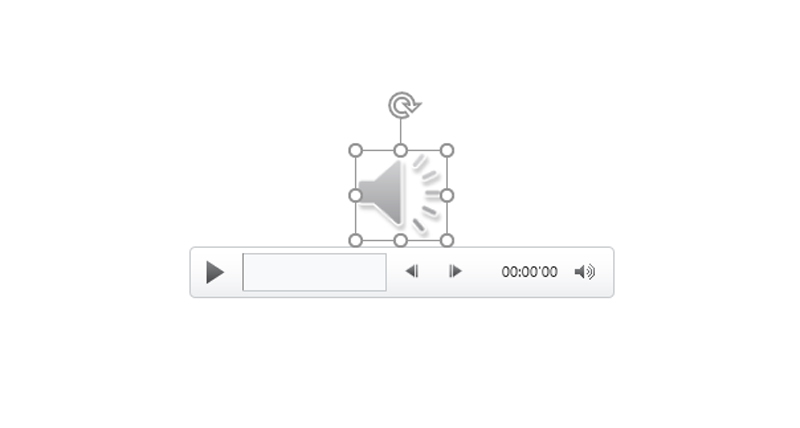 ۵ . میتوانید روی همان نوار ابزار ، دکمۀ مربوط به شروع فایل را بزنید و صدا اجرا شود. همچنین میتوانید برای تنظیم شروع خودکار فایل صوتی، در نوار ابزار بالای پاورپوینت به زبانۀ Playback بروید.
۵ . میتوانید روی همان نوار ابزار ، دکمۀ مربوط به شروع فایل را بزنید و صدا اجرا شود. همچنین میتوانید برای تنظیم شروع خودکار فایل صوتی، در نوار ابزار بالای پاورپوینت به زبانۀ Playback بروید.
توجه
- تب Audio tools playback یک زبانۀ موقتی است؛ یعنی در حالت عادی روی نوار بالای نرم افزار پاورپوینت دیده نمیشود. این مدل زبانهها موقعی ظاهر میشوند که برای ویرایش و ایجاد تغییرات، به گزینههای بیشتر و تخصصیتر نیاز دارید.
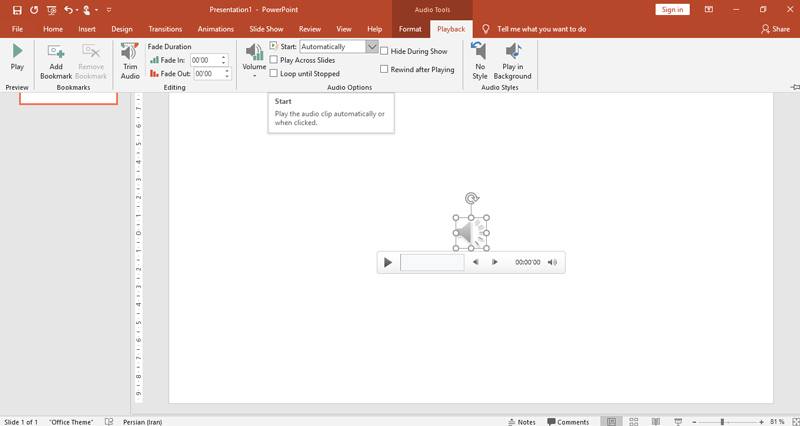
۶ . این کلید برای مدیریت و تنظیم فایل صوتی که در اسلاید پرزنتیشن گذاشتهاید، گزینه های متفاوتی پیشنهاد میکند. در این نوار جدید، اگر کنار گزینۀ شروع Start روی «فلش» کلیک کنید، میتوانید تصمیم بگیرید که فایل صدا یا موزیک به طور خودکار شروع به کار کند یا دستی فعال شود. اگر اتوماتیک را انتخاب کنید، وقتی محتوای اسلاید مورد نظر نمایش داده میشود، آن فایل هم به طور خودکار اجرا میشود.
۷ . خب، شما موفق به قرار دادن فایل صوتی در پاورپوینت شدید. حالا حتماً فایل پاورپوینت خود را ذخیره کنید تا این تغییرات اعمال شود.
وقتی کار طراحی پاورپوینت و آماده سازی نسخۀ نهایی فایل ارائۀ خود را تمام کردید، توصیه میکنیم آن را به فایل ویدیویی تبدیل کنید تا بتوانید به راحتی در فضای مجازی به اشتراک بگذارید.
پیشنهاد میکنیم ببینید : تبدیل پاورپوینت به ویدیو (۲۰۱۳، ۲۰۱۶ و Mac)
آموزش صداگذاری در پاورپوینت ۲۰۱۳
مراحل صداگذاری در پاورپوینت ۲۰۱۳ هم مثل پاورپوینت ۲۰۱۶ است. برای گذاشتن فایل صوتی (صدا و موزیک) در فایل ارائه، همانطور عمل کنید که بالا آموزش دادیم.
توجه
- ظاهر نوار ابزارها و قرار گرفتن کلیدها و زبانهها در نسخههای پاورپوینت ۲۰۱۳ و ۲۰۱۶ فقط کمی متفاوت است وگرنه، در هر دو نوار ابزار گزینههای یکسانی را میتوانید پیدا و استفاده کنید.
- در پاورپوینت ۲۰۱۳، در مرحلۀ قرار دادن فایل صوتی از کامپیوتر روی اسلاید پاورپوینت، علاوه بر گزینههای Insert و Link to file، گزینهای وجود دارد که به «نمایش نسخههای قبلی» اشاره میکند.
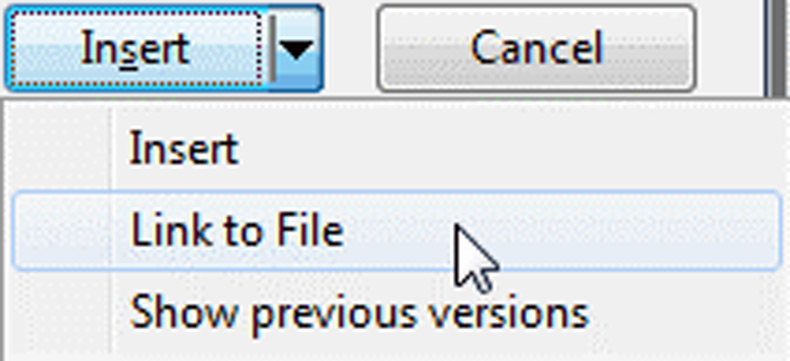
- گزینۀ Show previous versions برای موقعی است که شما فایل اصلی صوتی را overwrite کردهاید که روی یک NTFS ذخیره شده است. این نسخه های قبلی یا از نسخۀ پشتیبان هستند که فایلها و پروندهها را خودتان بک آپ میگیرید، یا از نسخههای سایه Shadow و کپیهایی هستند که خود ویندوز به طور اتوماتیک آنها را در قسمتی از سیستم ذخیره میکند.
نکاتی دربارۀ صداگذاری در پاورپوینت ۲۰۱۰
قرار دادن فایل صوتی در پاورپوینت ۲۰۱۰ هم اتوماتیک انجام میشود و مراحلش مشابه مراحل صداگذاری در پاورپوینت ۲۰۱۳ و ۲۰۱۶ است. کمی ظاهر نوار ابزار و گزینهها متفاوت است.

در قسمت Audio در نوار ابزار بالای پاورپوینت، گزینۀ audio from file را انتخاب کنید. وقتی پنجرۀ جدید باز شد، فایل مورد نظر خود را انتخاب و روی کلید Insert پایین پنجره کلیک کنید. گزینههایی مشابه پاورپوینت ۲۰۱۳ را مشاهده میکنید که بالاتر در تصویر قبلی دیده میشود.
بعد از قرار گرفتن فایل صدا روی اسلاید و کلیک کردن روی آیکون بلندگویی که ظاهر میشود (همانند مراحل تصویری که در صداگذاری پاورپوینت ۲۰۱۶ آورده شد)، زبانۀ جدیدی به اسم ابزار صدا Audio tools بالای نوار ابزار پاورپوینت فعال میشود که باز هم دو گزینۀ Format و Playback را میتوانید ببینید. البته کمی ظاهرشان با نسخههای جدیدتر پاورپوینت متفاوت است. در این نوار ابزار جدید، میتوانید تنظیمات مورد نظر خود را پیاده کنید.
ضبط صدا در نرم افزار پاورپوینت
گاهی اوقات لازم است صدا ضبط کنید و داخل اسلاید بگذارید. برای اینکار مراحل زیر را انجام بدهید:
۱ . روی نوار ابزار بالای پاورپوینت روی زبانۀ Insert کلیک کنید. در قسمت Audio که با آیکون بلندگو مشخص شده و سمت چپ نوار قرار دارد میتوانید علاوه بر گزینۀ فایل صوتی روی کامپیوتر Audio on my pc، گزینۀ Record audio را هم ببینید.

۲ . روی این گزینه کلیک کنید؛ پنجرهای باز میشود که می توانید اسم فایلتان را بنویسید. بعد دکمۀ ضبط را بزنید و صحبت کنید. یادتان نرود که باید میکروفون فعال باشد!
۳ . کارتان که تمام شد یا وسط ضبط کردن، میتوانید دکمه توقف را بزنید و دکمۀ اجراplay را فشار دهید. به صدایی که ضبط کردید گوش کنید. اگه خوب نشده بود می توانید دوباره دکمۀ ضبط record را بزنید و از اول شروع کنید.
۴ . اگر رضایتبخش بود دکمۀ ok را بزنید و آیکون بلندگو روی صفحۀ اسلاید ظاهر می شود. میتوانید روی آن کلیک کنید.
۵ . وقتی کادر مربوط به آیکون صدا روی اسلاید فعال شد، میتوانید با حرکت drag و drop یعنی کلیک موس و کشیدن آیکون روی صفحه، آن را به هر جای اسلاید که میخواهید منتقل کنید.
۶ . وقتی روی آیکون آدیو (صدا) کلیک می کنید روی نوار بالای پاورپوینت، audio tools ظاهر می شود که زبانۀ play back و format دارد. روی play back کلیک کنید. در نوار جدید تنظیمات دلخواه را انجام دهید.
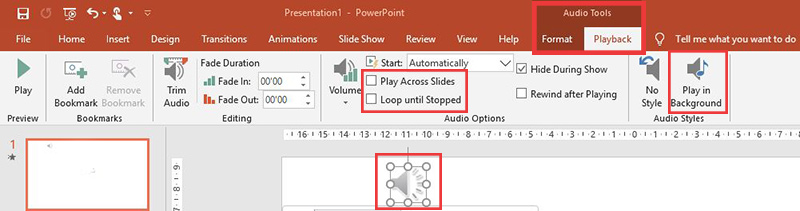
۷ . اگر میخواهید در طول نمایش همۀ اسلایدهای پاورپوینت، یک فایل صوتی به عنوان پس زمینۀ کار پخش شود، میتوانید روی گزینۀ play in background کلیک کنید.
اینطوری به طور خودکار دو گزینۀ play across slides و loop until stopped هم تیک می خورند. این فایل صوتی، صدای پس زمینۀ پاورپوینت شما میشود که با بقیۀ فایلهای صوتی موجود در ارائه فرق میکند. یعنی همزمان که فایل پس زمینه در حال پخش است، شما میتوانید فایل صوتی دیگری را هم اجرا کنید.
- وقتی یک یا چند فایل صوتی دارید، اگر میخواهید یک فایل صوتی روی همۀ اسلایدها پخش شود، باید گزینۀ play across slides را بزنید.
- اگر می خواهید یک فایل صوتی به محض تمام شدن دوباره تکرار شود، گزینۀ loop until stopped را تیک بزنید. اینطوری پخش صدا تا وقتی که به صورت دستی آن را قطع نکنید، ادامه خواهد داشت.
حذف کردن فایل صوتی از پاورپوینت
روی خود آیکون صدا که روی اسلاید است باید کلیک کنید و کلید delete را بزنید. به همین سادگی فایل صوتی شما حذف میشود.
توجه!
برای اینکه موقع گذاشتن فایل Audio در پاورپوینت به مشکل برنخورید، حتماً نکاتی را که زیر عنوان توجه در متن مقاله آمدهاست، مطالعه کنید.