آخرین بروزرسانی: آبان ماه ۱۴۰۰
در ادامۀ آموزش تبدیل پاورپوینت ۲۰۰۷ و ۲۰۱۰ به ویدیو، برای آموزش خروجی گرفتن ویدیو از پاورپوینت در نسخههای ۲۰۱۳، ۲۰۱۶، ۲۰۱۹ و mac با ما همراه باشید:
مراحل تبدیل پاورپوینت ۲۰۱۳ به ویدیو
تبدیل اسلایدهای پاورپوینت ۲۰۱۳ به فایل ویدیویی، سادهتر از آن است که فکرش را بکنید! طی هفت مرحله میتوانید ارائۀ پاورپوینت خود را با بینندگان و مخاطبانتان به اشتراک بگذارید.
۱ . در نوار ابزار بالای برنامۀ پاورپوینت، روی زبانۀ Tab فایل کلیک کنید تا منوی آن باز شود.
۲ . گزینۀ خروجی گرفتن Export را انتخاب و روی گزینۀ ساختن ویدیو کلیک کنید تا منوی مربوط به آن باز شود.
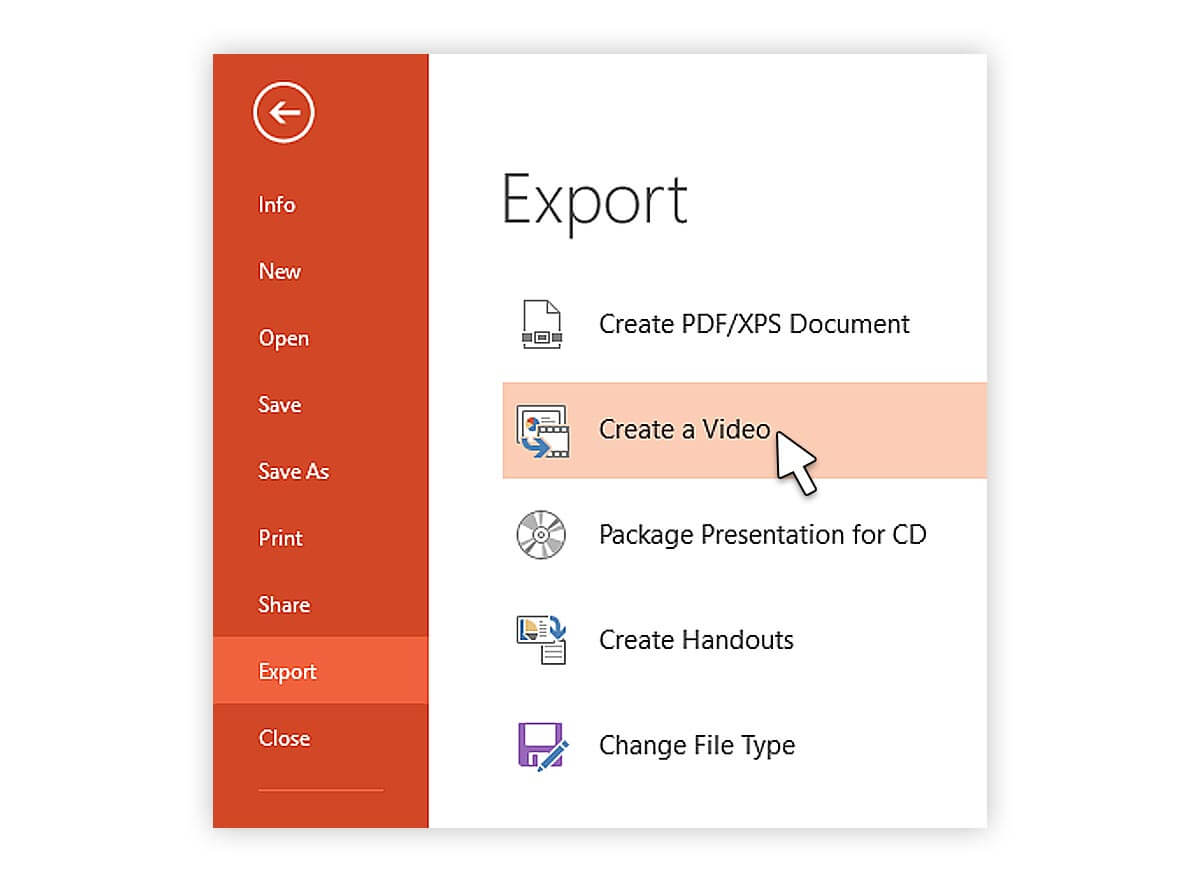
۳ . وقتی پنجرۀ ساختن ویدیو باز شد، در پنحرۀ کیفیت پرزنتیشن Presentation Quality، اندازه و کیفیت مورد نظرتان را اعمال کنید.
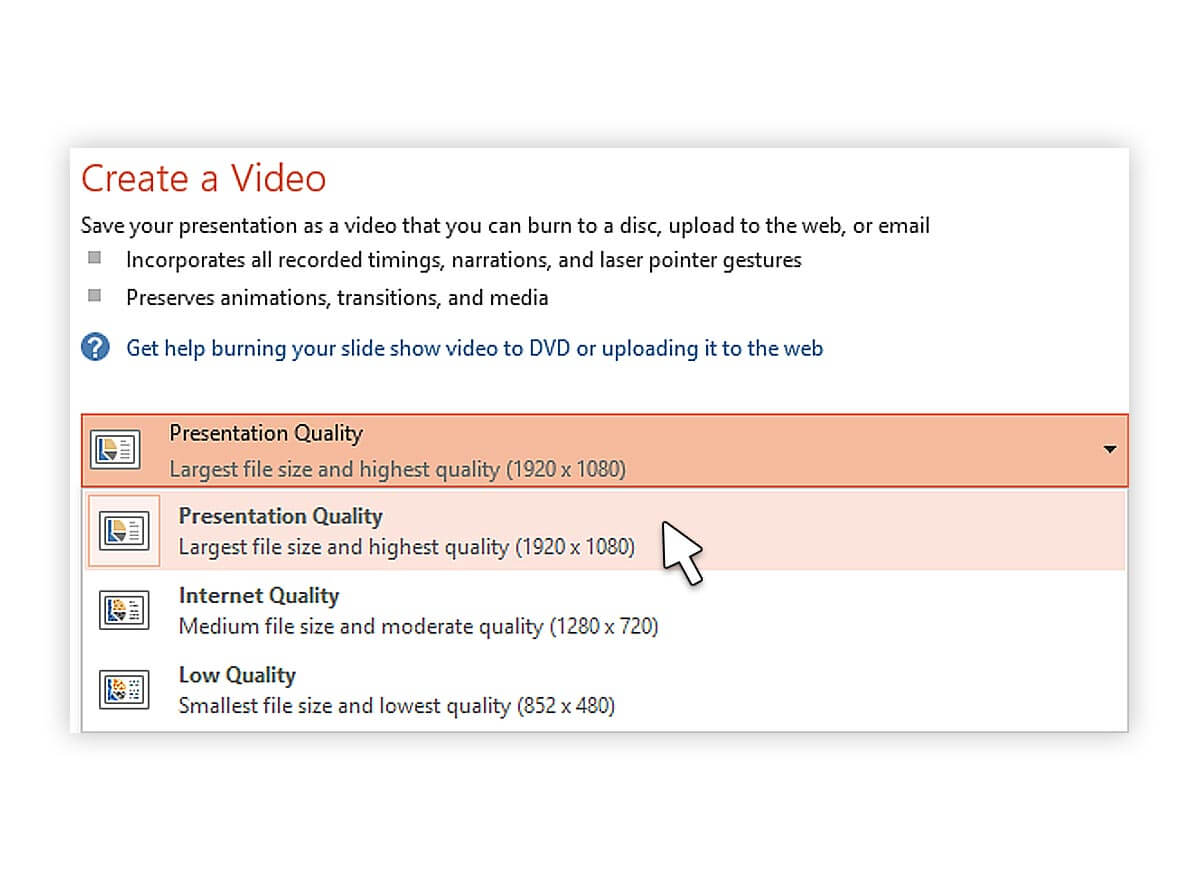
۴ . سپس، گزینۀ نریشن و زمانبندی از پیش ضبط شده را باز کنید. حالا میتوانید انتخاب کنید که از زمانبندی پیشفرض میخواهید استفاده کنید یا خیر؛ اگر نمیخواهید از زمانبندی ثابتی استفاده کنید، زمانبندی هر اسلاید را با ایجاد تغییر در گزینۀ مربوط به زمانبندی که در قسمت پایینتر آمدهاست، تنظیم و مشخص کنید.

۵ . درنهایت، روی گزینۀ ساختن ویدیو که به صورت دکمه پایین صفحه قرار گرفتهاست، کلیک کنید تا پنجرۀ مربوط به محل ذخیره کردن Save باز شود.
۶ . درایو، فلش یا هر جایی که قرار است فایل ویدیوی پاورپوینت شما ذخیره شود را انتخاب کنید و برای فایلتان نام بگذارید. فرمت فایل را هم مشخص کنید.
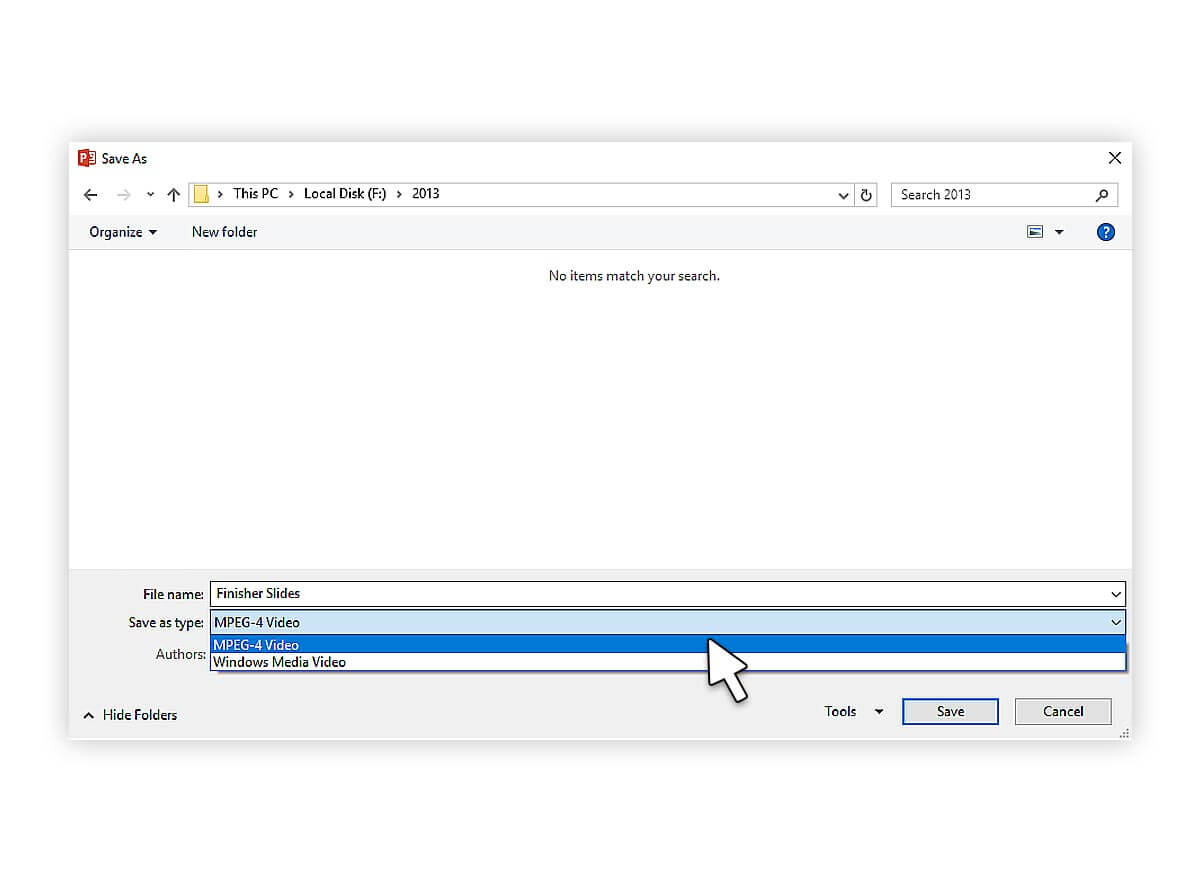
۷ . گزینۀ سیو را بزنید تا کار تمام شود. ممکن است چند ثانیه تا چند دقیقه طول بکشد که این مسئله به حجم فایل ارائۀ پاورپوینت شما بستگی دارد.
مراحل تبدیل پاورپوینت ۲۰۱۶ به ویدیو
شما میتوانید با برنامۀ پاورپوینت ۲۰۱۶، یک ارائۀ پاورپوینت حرفهای را تمام وکمال، به فایل ویدیو با فرمت mpeg-4 یا فرمت wmv. تبدیل کنید. با طی کردن ۶ مرحله میتوانید فایل ویدیویی پرزنتیشن خود را ساخته و در شبکههای مجازی به اشتراک بگذارید و یا از آن سیدی و دیویدی تهیه کنید.
۱ . در نوار ابزار پاورپوینت، روی فایل کلیک کنید تا منوی مربوطه باز شود.
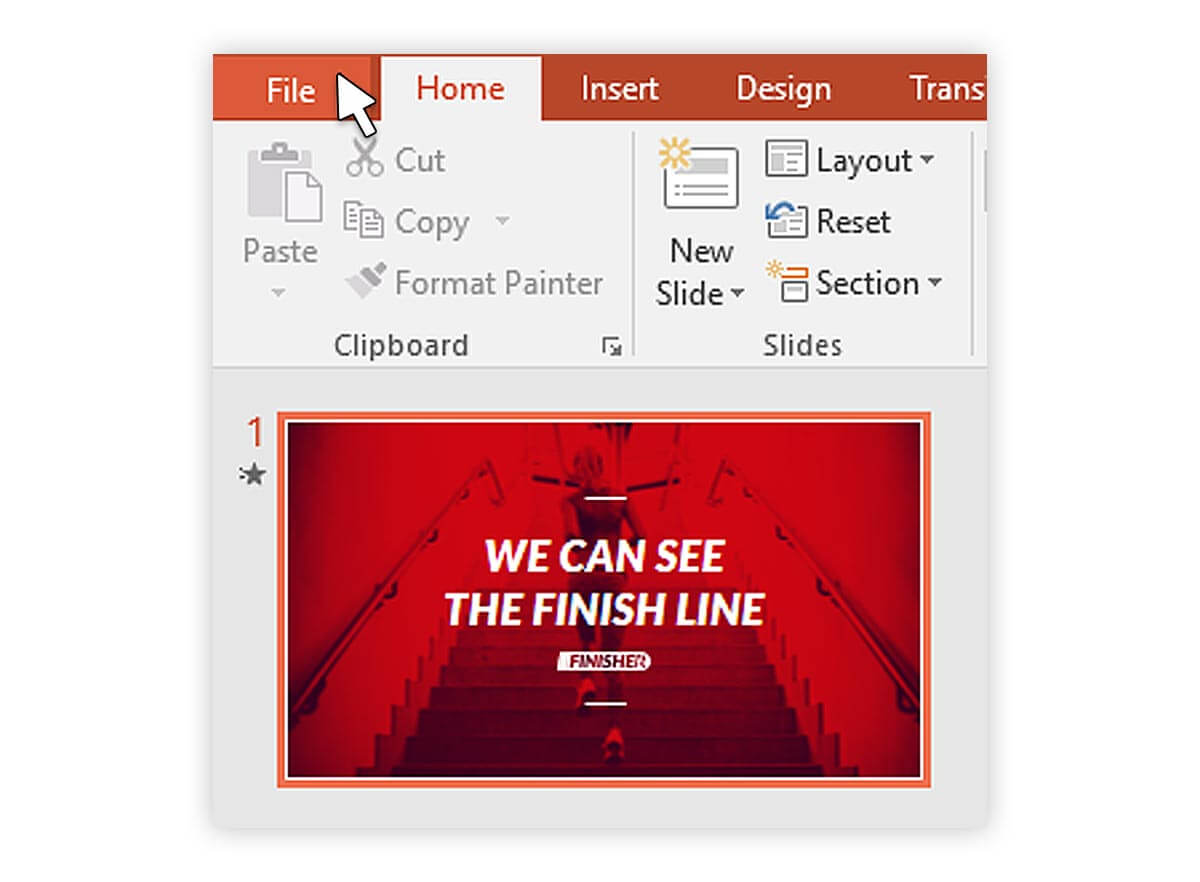
۲ . از منوی باز شده، گزینۀ خروجی گرفتن Export را انتخاب کنید؛ از منوی جدیدی که باز میشود، روی گزینۀ ساختن ویدیو کلیک کنید.
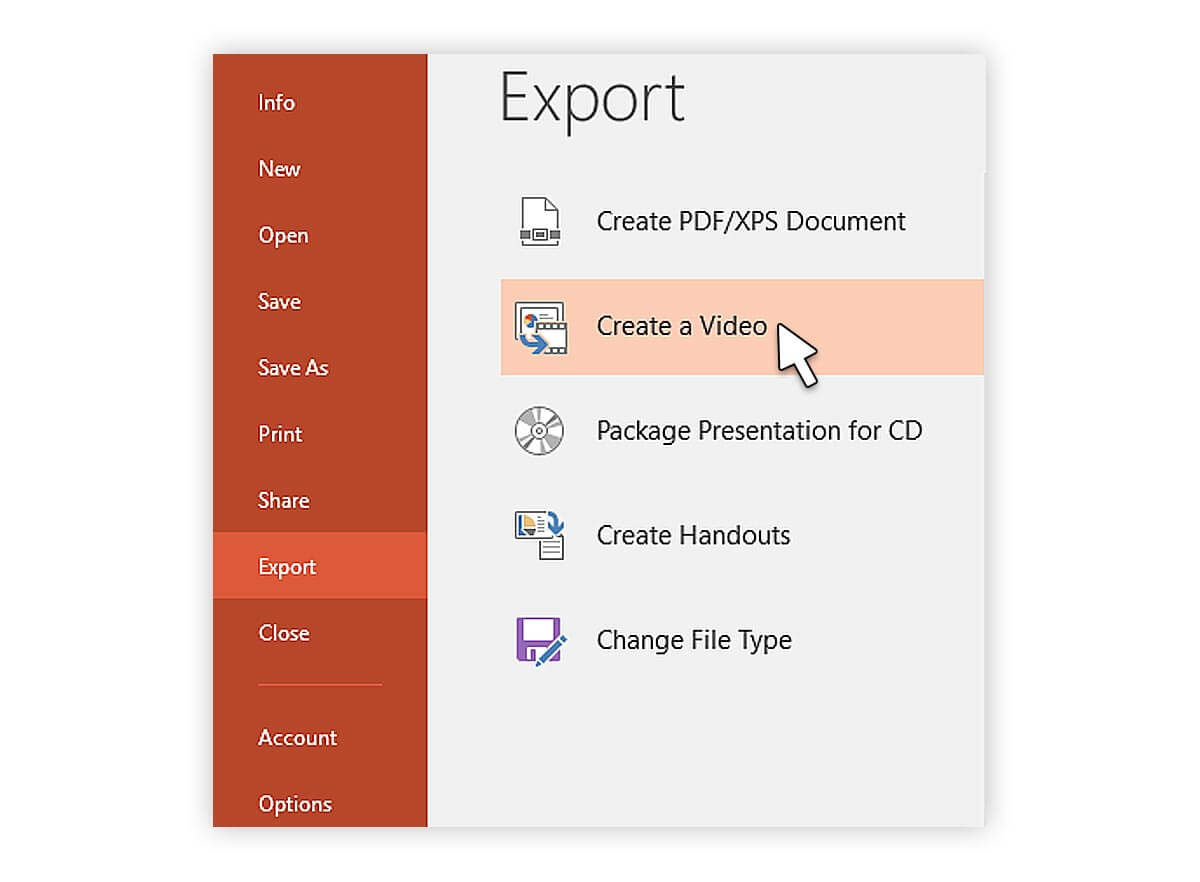
۳ . اولویتهای تنظیمات ویدیو مثل کیفیت، سایز، نریشن و… را مشخص و انتخاب کنید.

۴ . روی دکمۀ ساختن ویدیو که پایین کادر آمدهاست، کلیک کنید.
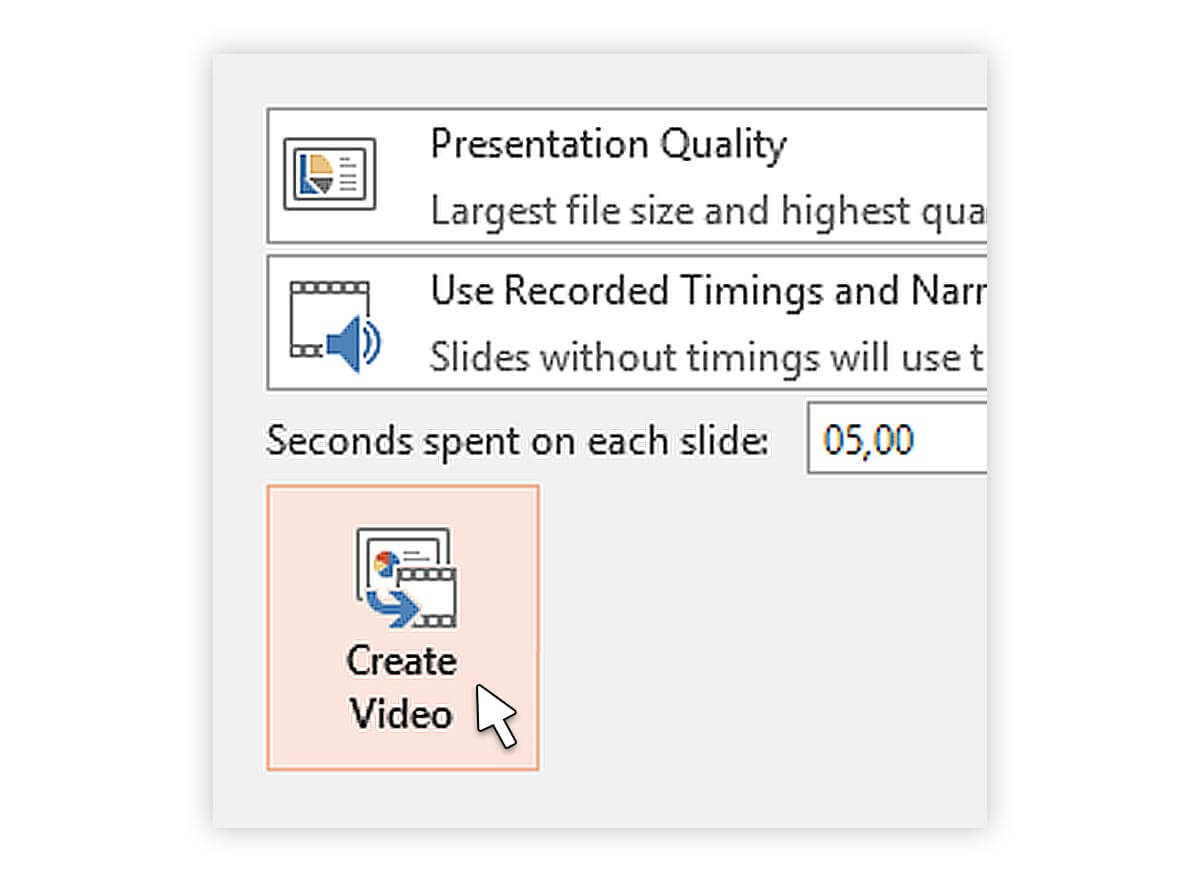
۵ . یک نام مناسب برای فایل ویدیویی انتخاب کنید؛ فرمت ویدیو .wmv یا .mpeg-4 و محل ذخیره شدن آن را هم مشخص کنید.
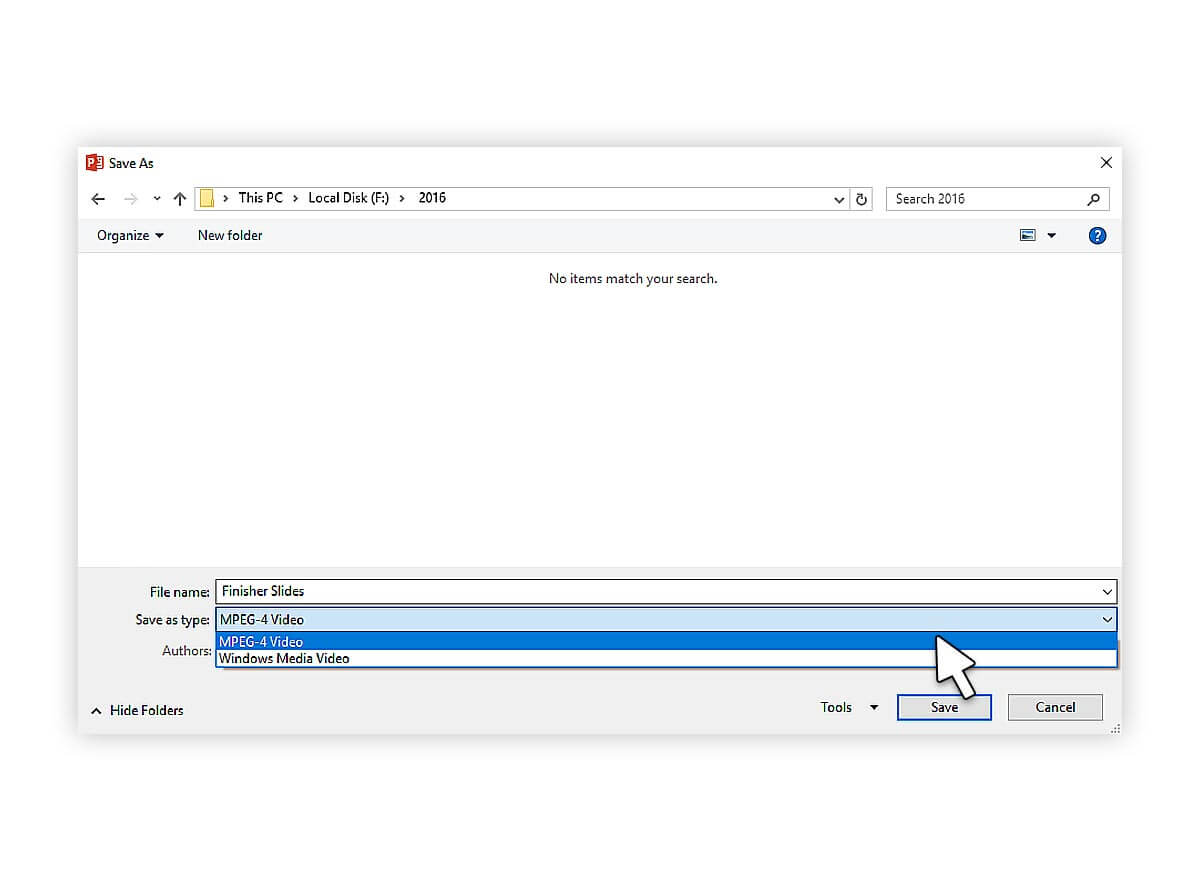
۶ . روی گزینۀ ذخیره Save کلیک کنید تا عملیات ساخت ویدیوی پاورپوینت شما شروع شود.
ذخیرۀ پاورپوینت ۲۰۱۹ و ۳۶۵ به صورت ویدیو
تبدیل پاورپوینت به فایل ویدیویی در نسخۀ ۲۰۱۹ و ۳۶۵ مشابه مراحل ذخیره کردن پاورپوینت ۲۰۱۶ به صورت ویدیو است.
از منوی فایل وارد گزینۀ Export شوید. حالا گزینۀ ساختن ویدیو Create video را انتخاب کنید و روزولوشن مورد نظرتان را تعیین کنید. کیفیت ۴۸۰، کمحجمترین و پایینترین کیفیت (البته نسبت به کیفیتهایی مثل ۱۰۸۰) است که حجم زیادی را ممکن است اشغال کنند.
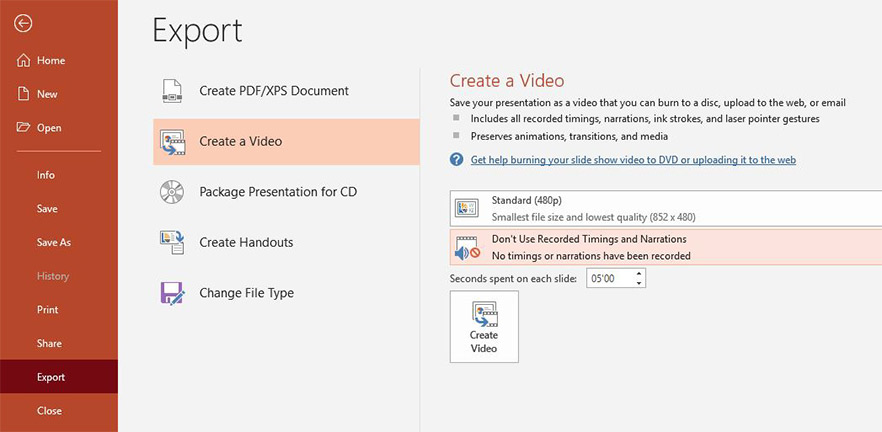
بین گزینۀ استفاده از نریشن ضبط شده و استفاده نکردن از نریشن ضبط شده، یکی را انتخاب کنید. بعد از انجام تنظیمات دلخواهتان، حالا گزینۀ ساختن ویدیو که به صورت دکمه پایین پنجره قرار گرفته است را بزنید. اسم فایل را انتخاب و وارد کنید . فرمت mpeg-4 را به خاطر سازگاری بهتر با نرم افزارهای نمایش ویدیو توصیه میکنیم انتخاب کنید. حالا جایی که میخواهید ذخیره کنید را مشخص کنید و گزینۀ Save را بزنید.
مراحل تبدیل پاورپوینت به ویدیو در سیستم عامل مک
اگر از اپل و سیستم عامل مک استفاده میکنید، روش تبدیل پاورپوینت به ویدیو، با چند تفاوت شبیه به ویندوز است.
این محدودیتها در نسخۀ ویدیویی خروجی مک اعمال میشود:
- فایل خروجی، یک فایل .mov است که فقط با quicktime player یا برنامههای تبدیل کنندۀ ۳rd party converting سازگار است.
- ترنزیشن و انیمیشنهای موجود در طراحی پاورپوینت خود را از دست خواهید داد؛ پس اسلایدهای ارائۀ خود را قبل از تبدیل کردن، چک کنید و تغییرات لازم مثل حذف انیمیشنها را اعمال کنید.
- ممکن است گفتار و نریشن را هم از دست بدهید پس بهتر است توضیحات لازم را به صورت فایل صوتی و جداگانه به فیلم اضافه کنید.
مراحل تبدیل پاورپوینت به ویدیو در مک:
۱ . روی تب فایل کلیک کنید و در لیستی که باز میشود، گزینۀ Save as movie را انتخاب کنید.
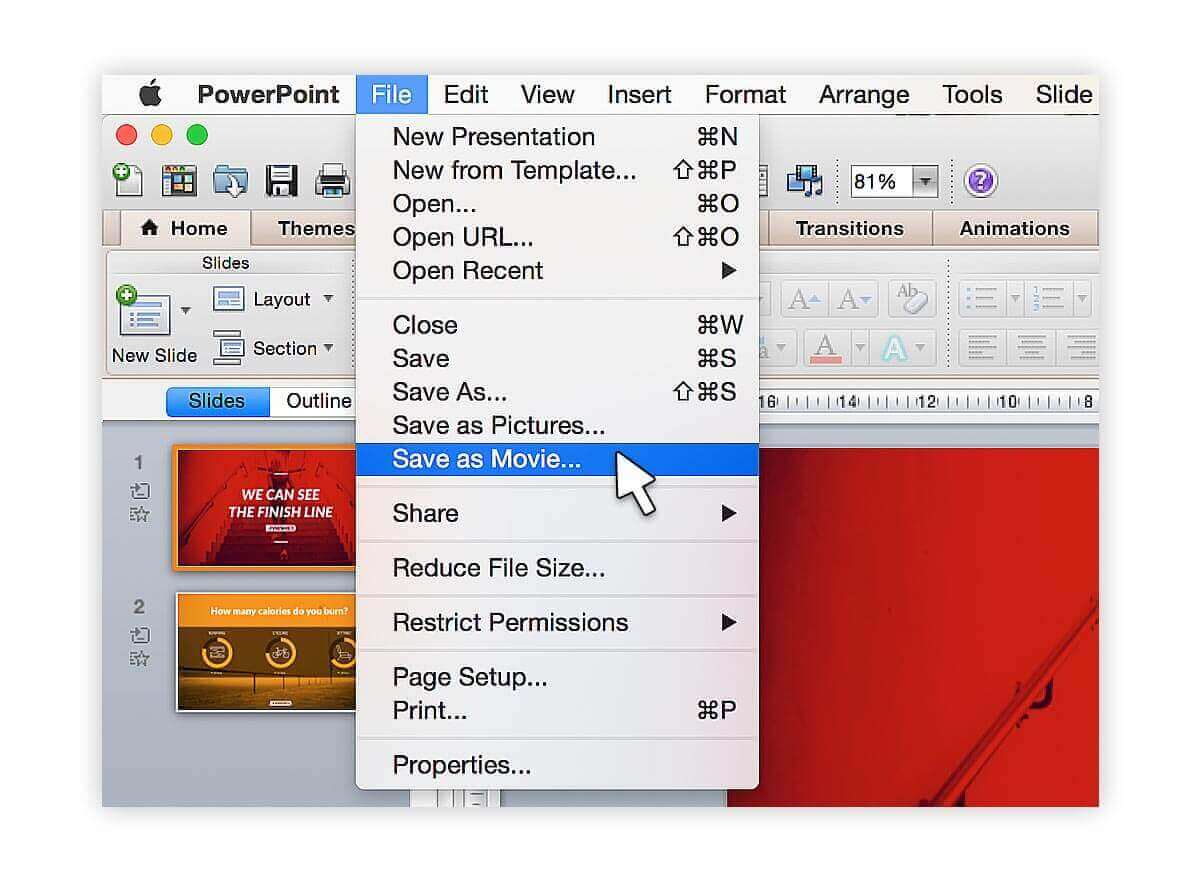
۲ . در پایین پنجرۀ باز شده، روی گزینۀ movie options کلیک کنید تا پنجرۀ جدیدی باز شود و موسیقی و صدای پس زمینه را اضافه کنید.
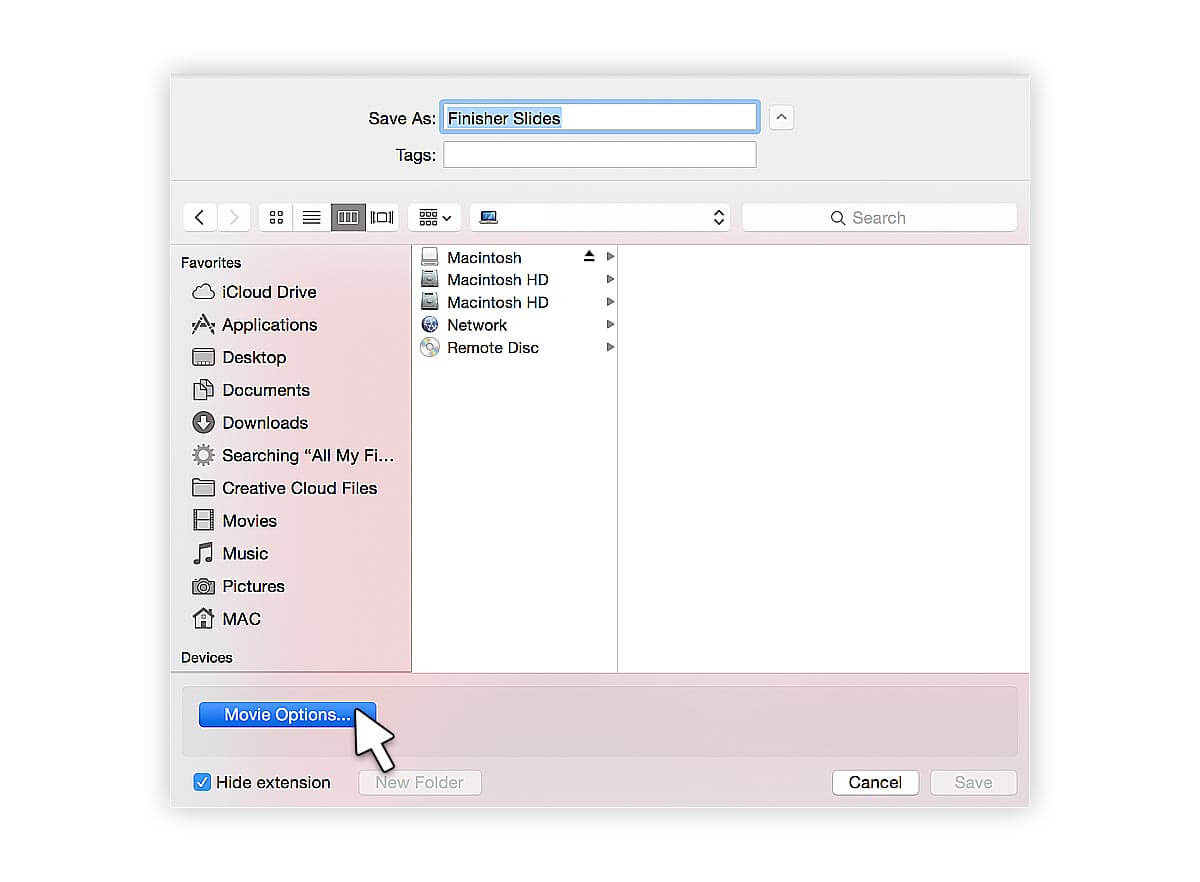
۳ . در پنجرۀ جدید، روی تب تنظیمات فیلم Movie settings کلیک کنید تا کیفیت و اندازۀ ویدیوی خروجی را مشخص کنید. همچنین میتوانید گزینۀ طول مدت پخش اسلایدها Slide durations را انتخاب کنید و ترنزیشن اسلایدها و قابلیت تکرارشدن ویدیو را تعیین و تنظیم کنید.
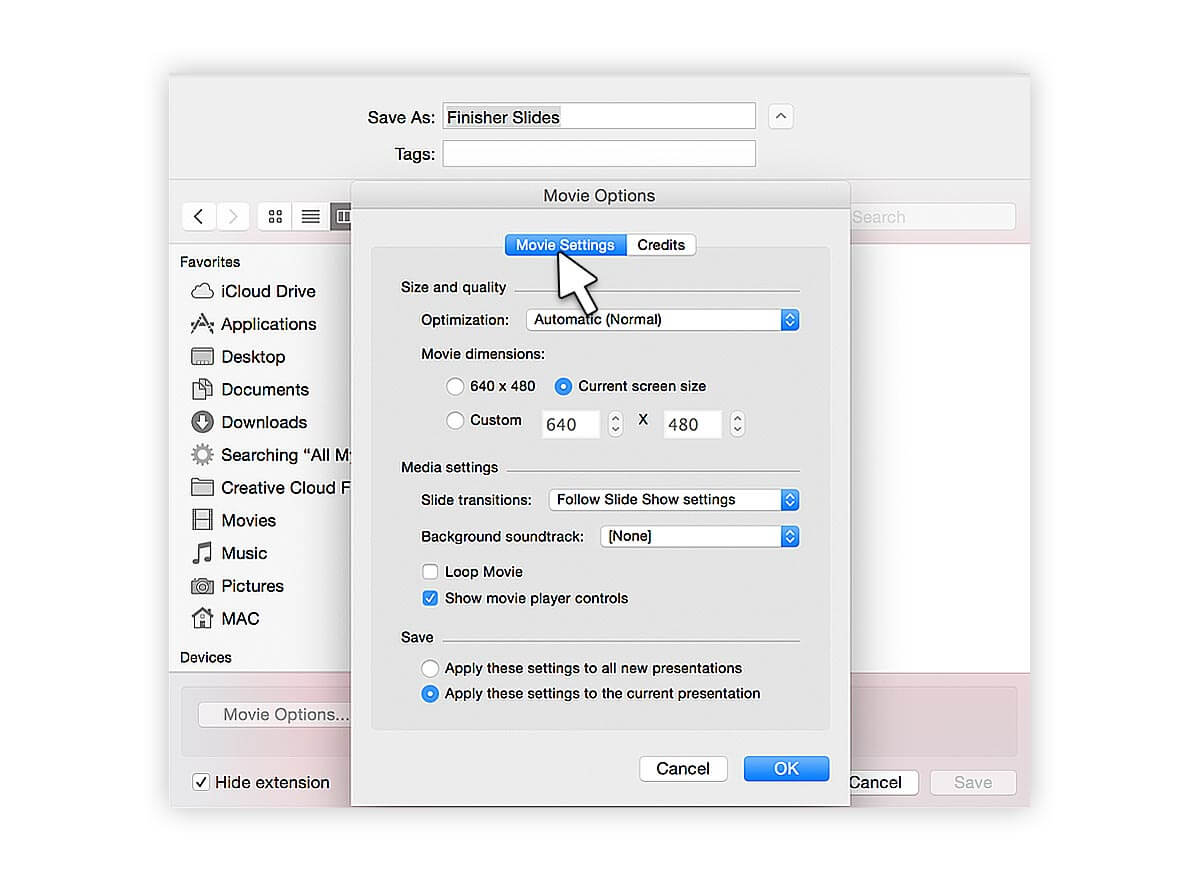
۴ . گزینۀ تایید را انتخاب کنید و پنجرۀ Movie options را ببندید.
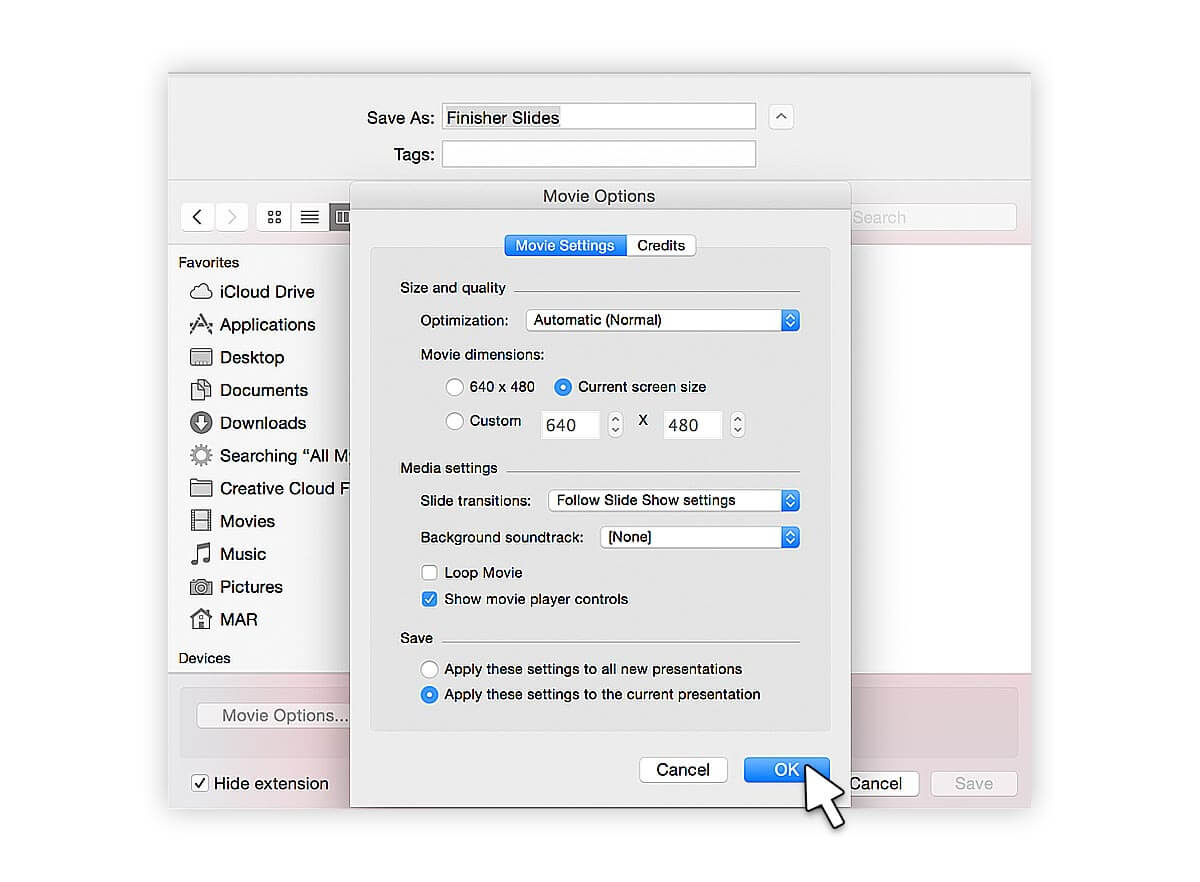
۵ . گزینۀ ذخیره کردن را بزنید تا مراحل تبدیل فایل پاورپوینت به ویدیو شروع شود. با توجه به حجم پاورپوینت شما، این عملیات ممکن است ظرف چند ثانیه تا چند دقیقه طول بکشد.
این مراحل در پاورپوینت نسخۀ مک ۲۰۰۸ و ۲۰۱۱ مانند هم هستند.
تبدیل پاورپوینت ۲۰۱۶ و ۲۰۱۹ به ویدیو در Mac
روی گزینۀ فایل کلیک کنید. حالا روی گزینۀ export کلیک کنید.
در منوی فرمت فایل File format میتوانید فرمت ویدیو را علاوه بر Mov، فرمت Mp4 انتخاب کنید. در نسخههای قبلی این امکان وجود نداشت.
اگر زمانبندی ضبط شدهای دارید و میخواهید در ویدیویی که خروجی میگیرید حتماً اعمال شود، باید تیک گزینۀ use timings and narrations را بزنید. اگر از قبل، زمانبندی خودکاری تعیین نکردید، میتوانید مدت زمانی که روی هر اسلاید گذاشته میشود را به صورت دستی تنظیم کنید. بعد از انجام تنظیمات دلخواه، حالا گزینۀ خروجی گرفتن export را بزنید.
توجه!
وقتی پرزنتیشن خود را به صورت ویدیو خروجی میگیرید، هر گفتار و نریشن و فایل صوتی که روی اسلایدها ضبط کردید، موقع نمایش ارائه اجرا میشود اما بقیۀ فایلهایی که جاگذاری embed کردید اجرا نمی شوند!
بعد از اینکه ارائه را به صورت ویدیو ذخیره کردید، میتوانید آن را روی هر اپلیکیشن و نرم افزاری که ویدیوها را نمایش میدهد، به اشتراک بگذارید.
ذخیرۀ اسلاید پاورپوینت به صورت عکس
میتوانید یک اسلاید یا بیشتر از یک اسلاید پاورپوینت را بجای ویدیو، به عنوان عکس ذخیره کنید. فقط حواستان به انتخاب فرمت عکس باشد تا در هر اپلیکیشنی که خواستید باز شود.
۱ . روی زبانۀ فایل و سپس، گزینۀ export کلیک کنید. در منوی جدید گزینۀ Change file type را انتخاب کنید. فرمت عکس را انتخاب کنید: jpeg. یا png.
حالا گزینۀ ذخیره به عنوان Save as را بزنید و در محل مورد نظرتان ذخیره کنید.

وقتی میخواهید دکمۀ Save را کلیک کنید، از شما پرسیده میشود که همۀ اسلایدها را انتخاب میکنید یا گزینۀ فقط اسلاید فعلی Save this slide .
اگر گزینۀ ذخیرۀ All slides را انتخاب کنید، ارائۀ شما به صورت فایلهای تصویری جداگانه برای هر اسلاید ذخیره می شود.
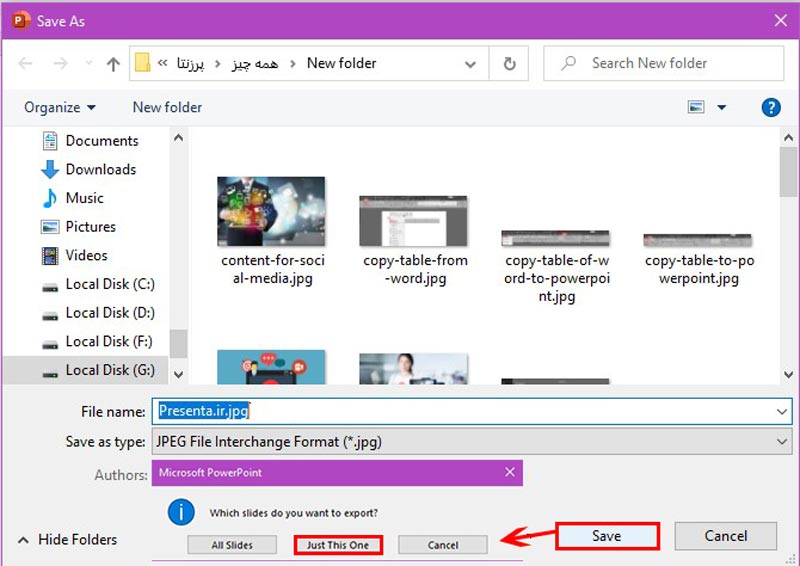
۲ . روش مشابه دیگر برای تبدیل پاورپوینت به عکس،این است که در سمت چپ پنجرۀ اسلاید پاورپوینت در صف اسلایدها، اسلاید مورد نظرتان را انتخاب کنید. حالا به زبانۀ File بروید و به جای Export، گزینۀ Save as را انتخاب کنید.
در پایین پنجرهای که باز میشود، در قسمت Save as type میتوانید یکی از گزینههای png . jpeg . tif . gif . svg. را انتخاب کنید تا به فرمت دلخواهتان عکس را ذخیره کنید.
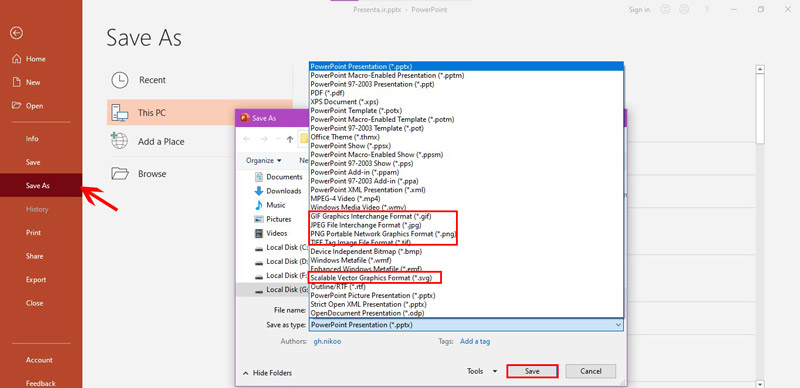
توجه!
وقتی پاورپوینت خود را به صورت عکس خروجی میگیرید، همۀ ترنزیشنها، انیمیشنها و فایلهای فیلم و صوتی از اسلایدها خارج میشوند!
برای پی دی اف کردن ارائه هم در منوی فرمت فایل روی pdf کلیک کنید. بعد از ذخیره کردن ارائه به صورت پی دی اف، میتوانید آنها را به راحتی به اشتراک بگذارید.
با خدمت ویدیو پرزنت استودیوی تخصصی پرزنتا بیشتر آشنا شوید
در این مقاله سعی کردیم به صورت تصویری، راهکارهای تبدیل یک فایل پاورپوینت حرفهای به فایل ویدیویی را به شما نشان بدهیم. بعد از ارائۀ یک پروژه، با به اشتراک گذاری آن میتوانید ایدهی خود را سادهتر و بهتر در معرض نمایش بگذارید و مخاطبان بیشتری پیدا کنید.

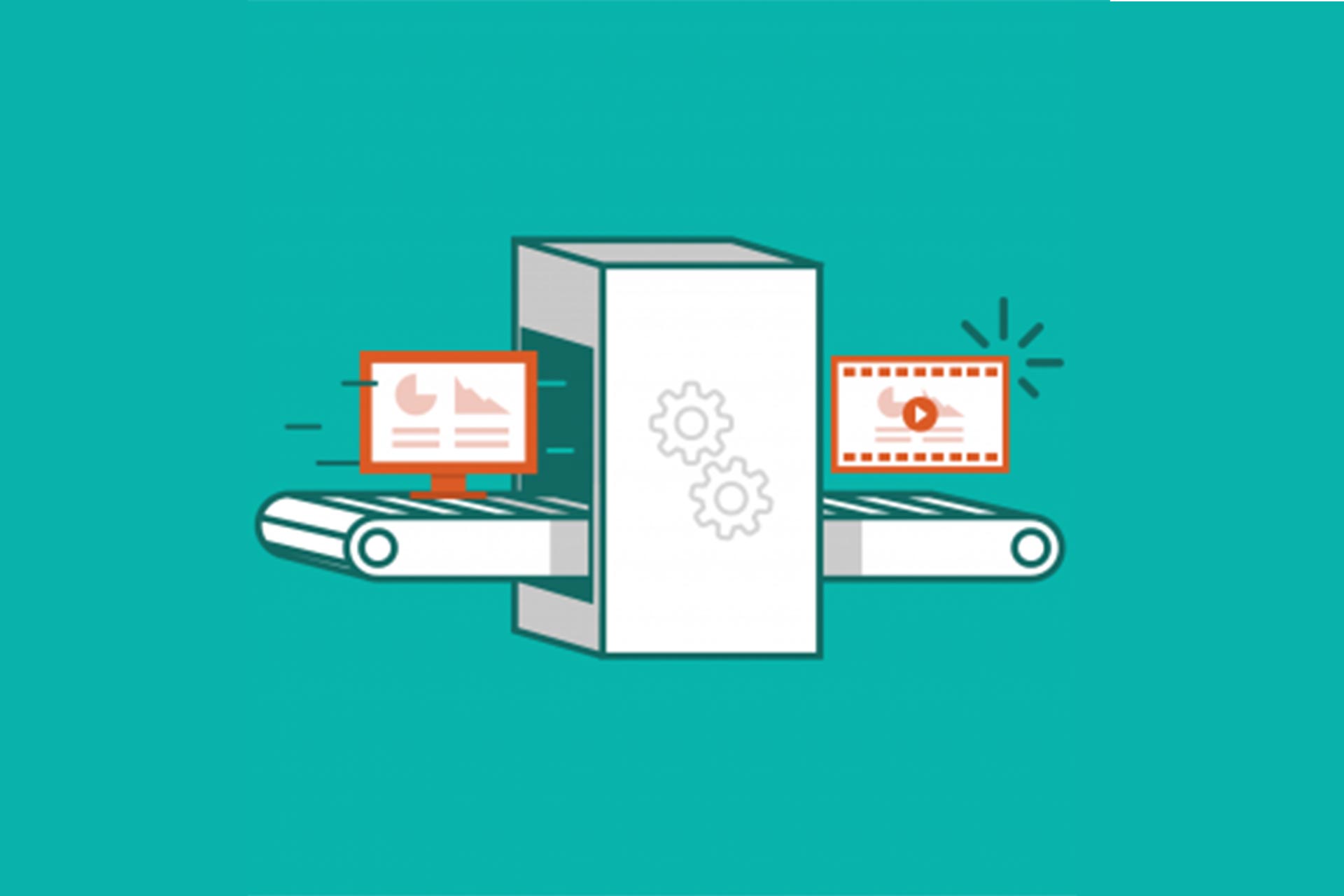
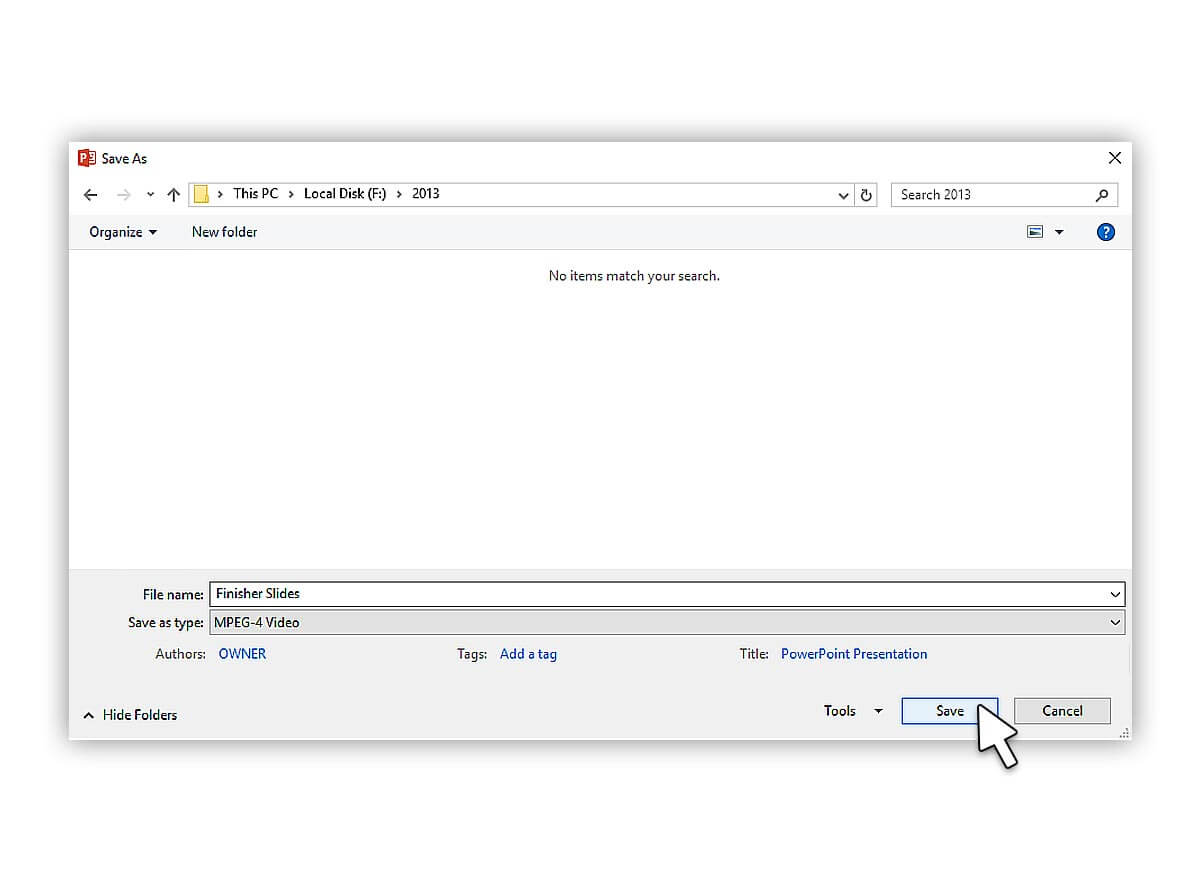

ممنون اطلاعات خوبی بود
من هر جا سرچ کردم جواب نگرفتم، تو پاورپوینت من creat the video اصلا فعال نیست که بتونم بسازم، چرا؟؟؟
ابوالفضل عزیز سلام،
برای اینکه بتونیم بهتر راهنماییتون کنیم، لطفا ورژن(نسخه) آفیس و نوع سیستم عامل که استفاده میکنید رو بگید.
درود و خسته نباشيد ؛ورژن پاورپوينت من ٢٠١٩ و روي سيستم عامل مكينتاش نصب هست ؛لطفا راهنمايي بفرماييد ك چطور خروجي ويديو بگيرم ؛ممنون
سلام سحر عزیر
این روش رو امتحان کنید:
روی گزینۀ فایل کلیک کنید و export رو انتخاب کنید. در منوی مربوط به فرمت فایل،میتونید فرمت ویدیو و هر تنظیمی رو که لازمه و دلخواهتونه انجام بدید. اگه زمانبندی و نریشن دارید روی پاورپوینت، بهتره تیک گزینۀ use recorded timing and narrations رو هم بزنید. آخر سر، گزینۀ export رو بزنید و خروجی بگیرید.
میتونید جای ویدیو اسلایدها رو به صورت عکس یا فرمت pdf هم خروجی بگیرید.
امیدوارم مشکلتون حل بشه.
سلام خواهشم میکنم اگه کسی می تونه جواب بده.نسخه آفیس من ۲۰۱۳ و ویندوز ۱۰ است اما هنگام تبدیل پاور پوینت گزینه creatr a vidioفعال نمیشه .لطفا جواب دهید
سلام علی عزیز
برای خروجی گرفتن ویدیو باید ویندوز مدیا پلیر فعال باشه و درست کار کنه. شاید اشکال از ویندوز مدیا پلیر سیستم شما باشه. پیشنهاد میکنیم یکبار ویندوز مدیا پلیر را ریموو کنید و دوباره نصب کنید. بعد از نصب مجدد، سیستم رو یکبار ری استارت کنید.
این هم یک لینک پیشنهادی برای نصب پکیج مدیای ویندوز ۱۰
امیدوارم مشکلتون حل بشه.
بی نهایت سپاسگزارم خدا خیرتون بده واقعا اذیت شده بودم ولی مشکل رفع شد سپاسگزارم
خوشحالیم که مفید بود و مشکلتون حل شد
سلام علت اینکه بعد از تبدیل پاور پوینت به ویدیو ، صدا همرا ویدیو پخش نمی شه چیست لطفا راهنمایی کنید
داخل سیستم خودتون باز نمیشه یا سیستم کس دیگه؟
با یک نرم افزار پخش امتحان کردید یا روی همه این مشکل وجود داره؟
اگه سیستم متفاوتی رو امتحان کردید، احتمالا مدیاپلیر اون سیستم هم باید دوباره نصب بشه.
حالا اگه در سیستم خودتون یا سیستم دیگهای نمیخونه، مطمئن بشید که فرمت فایل صدا درسته و پاورپوینت ازش پشتیبانی میکنه.
اگه فرمت صدا درست نبود اون رو به یکی از فرمتهای مناسب تبدیل کنید یا Codec pack مدیا پلیر یا نرم افزارهای دیگه مثل pot player یا km player و … رو بریزید.
روش دیگه اینه که از طریق منوی File گزینۀ info را انتخاب کنید. گزینۀ check for issues و check compatibility رو امتحان کنید یا از طریق گزینۀ options به قسمت general برید و optimize for compatibility رو تیک بزنید.
ایراد دیگه ممکنه این باشه که فایل صوتی رو درست داخل فایل پاورپوینت embed نکرده باشید به اشتباه به درایو سیستم خودتون لینک داده باشید که خب روی سیستم دیگه نمیخونه. برای راهنمایی و اطلاعات بیشتر، مقاله صداگذاری در پاورپوینت را مطالعه بفرمایید و ببینید درست عمل کردید یا نه.
سلام چگونه فیلم آموزشی که به صورت پاور پوینت است دوباره تبدیل به پاورپویمت و یا ورد کنیم
سلام به شما. برای تبدیل پاورپوینت به فایل ورد، میتوانید از گزینۀ Export استفاده کنید. سپس دکمۀ create handouts را بزنید. اینطوری فایلتان را در قالب word هم خواهید داشت.