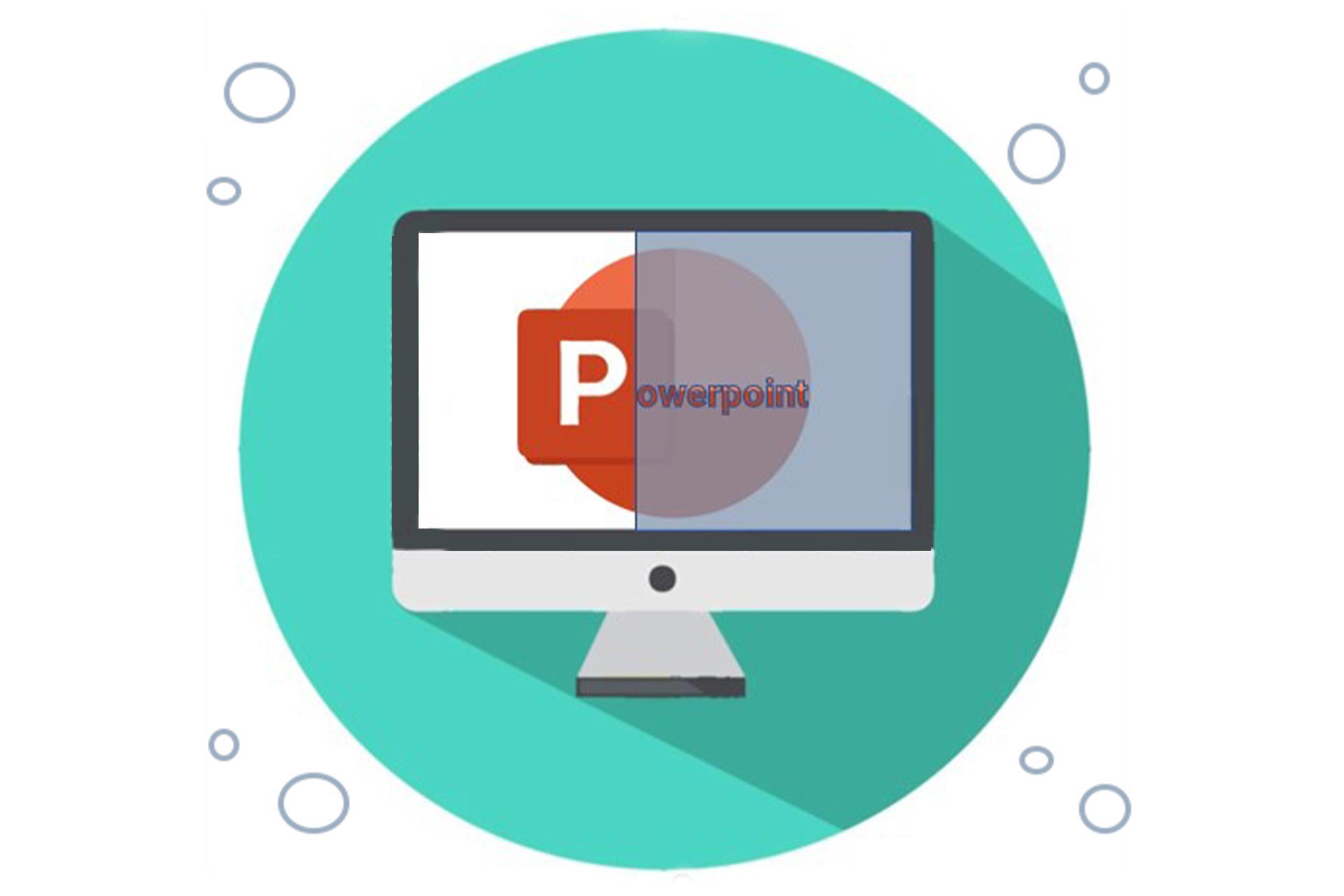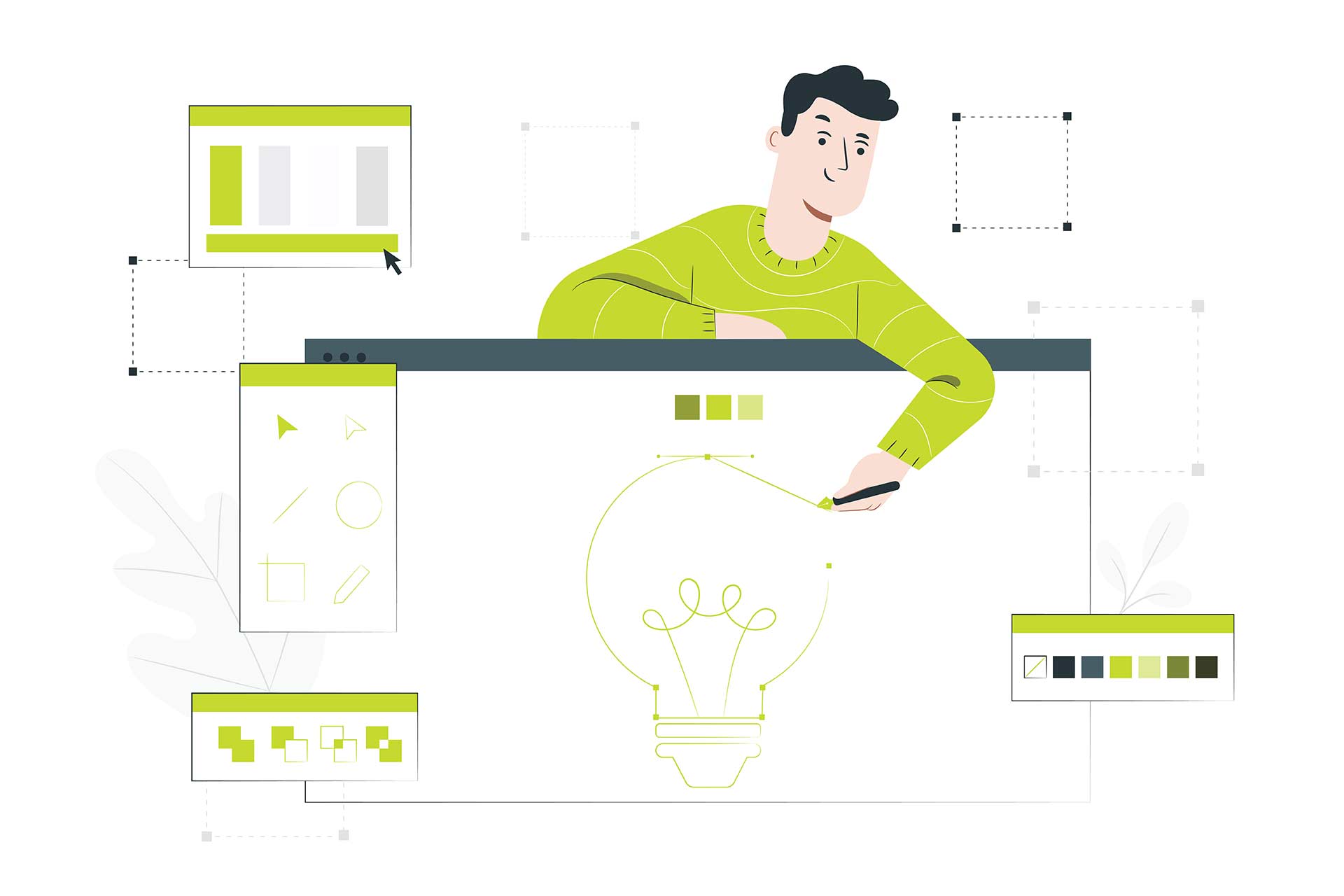قبلاً دربارۀ اهمیت و نحوۀ گذاشتن عکس و تصویر در پاورپوینت نوشتیم. در این مقاله برای اینکه بتوانید تصویر جذاب در پاورپوینت طراحی کنید، شما را با ترفند ماسک تصاویر آشنا میکنیم.
با ترفند ماسک کردن تصویر در پاورپوینت میتوانید طراحی پاورپوینت جذابی داشته باشید. برای ساختن ماسک تصویر در پاورپوینت از شکلها Shapes کمک میگیریم. به شما یاد میدهیم که چطور میتوانید در پاورپوینت تصویر جذاب بسازید.
پیشنهاد می کنیم ببینید: آموزش تصویری گذاشتن عکس در پسزمینۀ پاورپوینت
۳ ترفند طراحی تصویر در پاورپوینت با ایجاد ماسک
اگر با فتوشاپ آشنا باشید، لایه و ماسک کردن به گوشتان آشناست. در پاورپوینت هم میتوانید با کمک شکلها، لایه و ماسک بسازید. به شما ۳ ترفند طراحی تصویر خلاقانه و جذاب را میخواهیم آموزش بدهیم.
۱ . معلوم بودن چهره در جمعیت
یکی از روشهای نمایش تصویر جذاب در پاورپوینت این است که در یک جمعیت یا گروهی از اشیاء بتوانید توجه مخاطب را به یک یا چند مورد مشخص جلب کنید. با کمک Shapes میتوانید لایه بسازید و با ماسک تصویر، فقط المان یا المانهای مورد نظرتان را برجسته کنید.
پاورپوینت را باز کنید و اسلاید مورد نظرتان را انتخاب کنید. اینجا عکس مینیونها را برای شما انتخاب کردیم. در نوار ابزار بالای پاورپوینت از Tab یا زبانۀ Insert گزینۀ Shapes را انتخاب کنید. لیست کشویی که باز شد روی شکل بیضی Oval کلیک کنید.
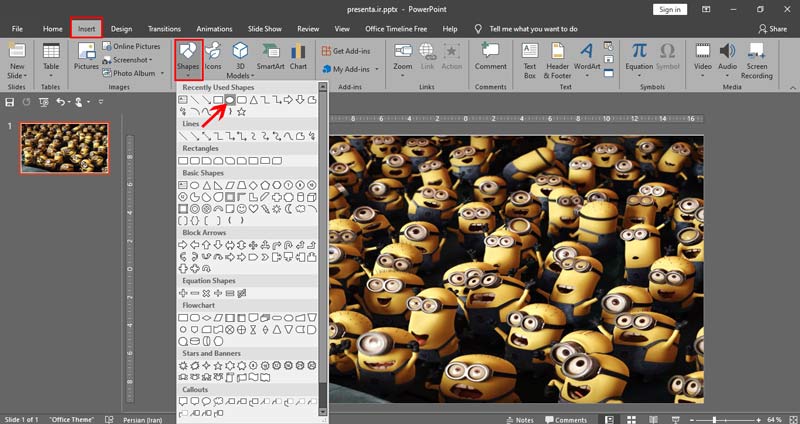
توجه!
به جای زبانۀ Insert میتوانید از زبانۀ Home هم شکل مورد نظرتان را داخل پنجرۀ کوچکی پیدا کنید.

خب، روی قیافۀ مینیون مورد نظرتان شکل را رسم کنید که روی آن را بگیرد. اینجا ما سه مینیون را انتخاب کردیم و روی قیافۀ آنها شکل بیضی یا دایره را کشیدیم.

مرحلۀ بعد، از همان شکلها مستطیل را انتخاب کنید و روی عکس بکشید. وقتی مستطیل را میکشید کل عکس روی اسلاید و دایرههایی که کشیدید، زیر آن پنهان میشود.
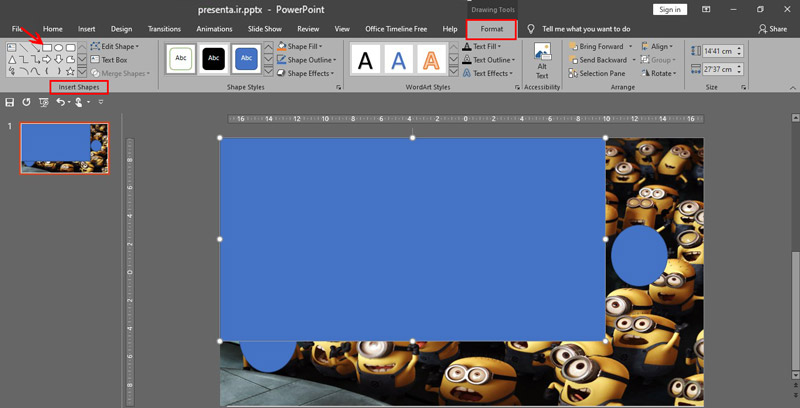
وقتی کادر عکس فعال باشد زبانۀ Format را بالای پاورپوینت مشاهده میکنید. روی این زبانه کلیک کنید. حالا روی Send Backward در قسمت Arrange کلیک کنید. ما سه شکل زیر مستطیل داریم پس سه بار روی این گزینه کلیک کنید تا هر سه دایره روی مستطیل ظاهر شوند.
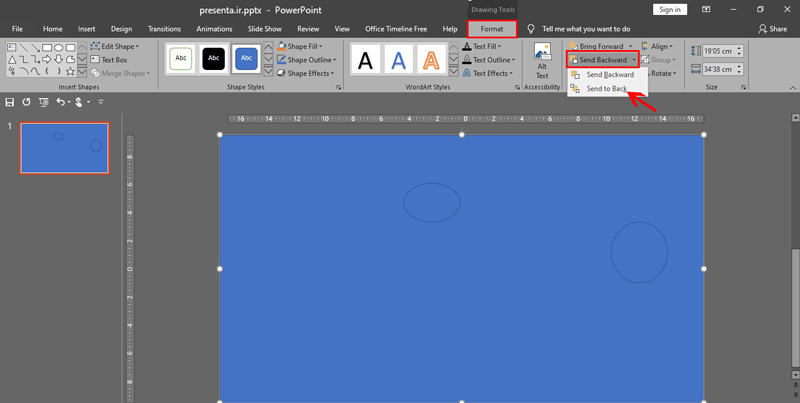
توجه!
در تب Home هم گزینۀ Arrange داریم که با کلیک روی آن، لیست کشویی باز میشود.
در این مرحله روی مستطیل کلیک کنید تا کادر آن فعال شود. حالا کلید کنترل را فشار دهید و همزمان که آن را پایین نگه داشتید، روی سه شکل کلیک کنید تا هر چهار شکل ما (دایرهها و مستطیل) فعال شوند.
سمت چپ زبانۀ فرمت در قسمت Insert shapes میتوانید گزینۀ Merge Shapes را ببینید. روی آن کلیک کنید و آخرین گزینهSubtract را انتخاب کنید. حالا میبینید که چهره سه مینیون مشخص شد.
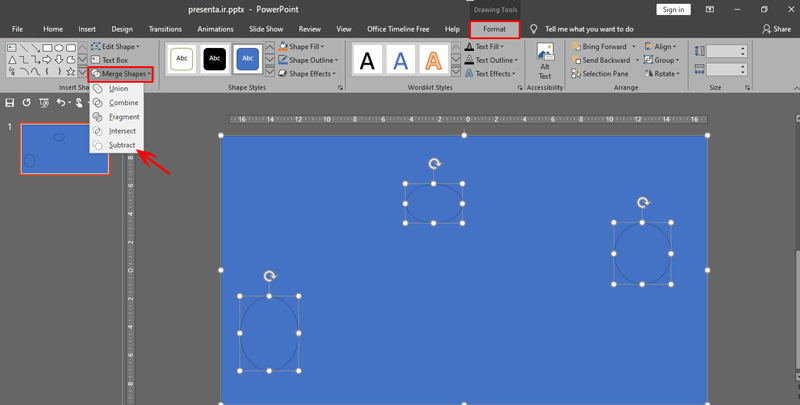
در آخر، روی تصویر راست کلیک کنید و از لیست کشویی گزینۀ Format Shape را انتخاب کنید. پنجرهای سمت راست اسلاید پاورپوینت باز میشود. در پایین آن میتوانید رنگ مستطیل و وضوحش Transparency را به دلخواه خود تغییر دهید.
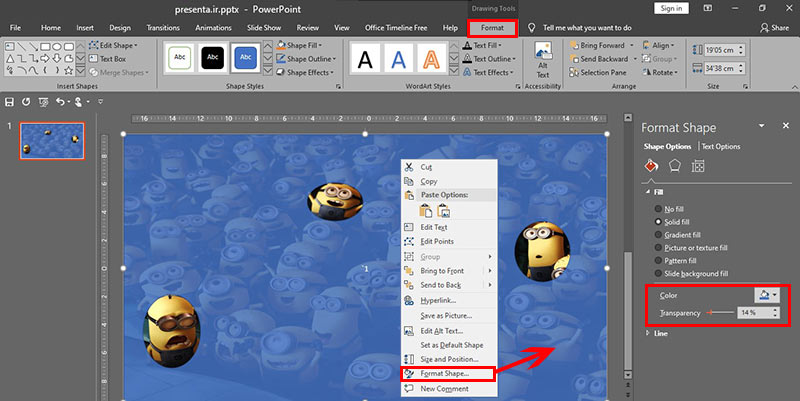
برای جذابتر شدن تصویر می توانید نقل قول به آن اضافه کنید. برای این کار از زبانۀ Insert از شکل ها می توانید یک حباب گفتوگوی مناسب انتخاب کنید و روی شکل رسم کنید. سپس گزینۀ Text boxرا انتخاب کنید و متن مورد نظرتان را بنویسید. سایز فونت و رنگ ان را میتوانید در زبانۀ Home مشخص کنید.
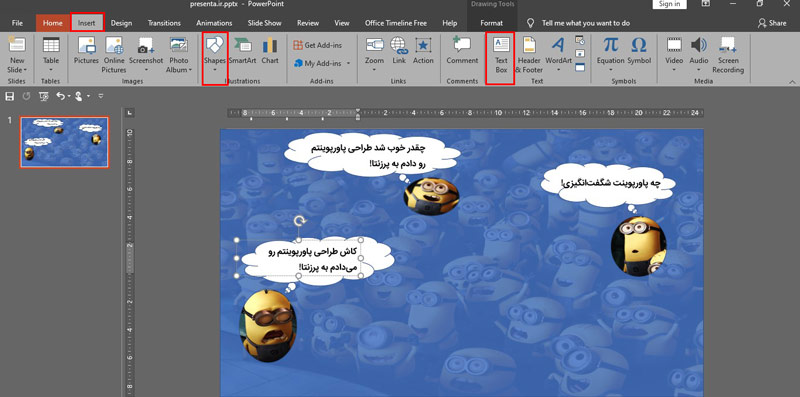
شما توانستید با کمک شکل ها لایه ماسک در پاورپوینت ایجاد کنید و تصویری زیبا برای مخاطب طراحی کنید.
۲ . ایجاد نوشته همرنگ با پسزمینه عکس
یکی دیگر از روش های طراحی اسلاید جذاب پاورپوینت این است که عدد و نوشته، همرنگ تصویر پسزمینۀ اسلاید باشد؛ مثلاً این ترفند را میتوانید روی اسلاید جداکننده بخشهای محتوا از هم، امتحان کنید و عدد یا تیتری همرنگ بک گراند طراحی کنید.
اولین مرحله بعد از باز کردن پاورپوینت و انتخاب اسلاید مورد نظر، این است که از زبانۀ Insert و گزینۀ Shapes یک مستطیل انتخاب کنید. این مستطیل را روی کل عکس یا بخشی از عکس قرار دهید. اگر عکستان یا آن قسمتی که میخواهید ماسک کنید، گرد است یا شکل دیگری دارد، میتوانید از شکلی غیر از مستطیل هم استفاده کنید.
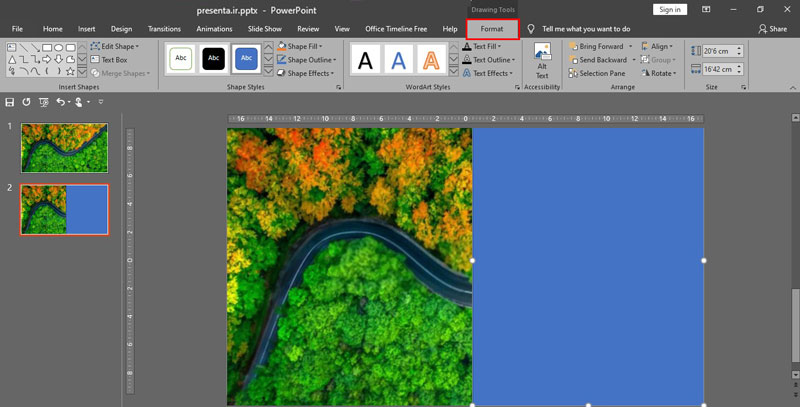
توجه!
علاوه بر زبانۀ insert و Home، وقتی روی عکس کلیک میکنید و کادر دور آن فعال میشود، زبانۀ Format هم گزینۀ Shapes را دارد که میتوانید از آن شکل مورد نظرتان را انتخاب کنید.
مرحلۀ بعدی نوشتۀ خود را روی لایۀ مستطیلی که به شکل اضافه کردید، قرار دهید. میتوانید از زبانۀ Insert و گزینۀ Textbox کمک بگیرید. حالا روی کادر نوشته کلیک کنید تا فعال شود. سپس راست-کلیک کنید و از لیست کشویی گزینۀ Copy را انتخاب کنید. این کار را می توانید با کلیدهای میانبر Ctrl و C هم انجام دهید. حالا از تب Home گزینۀ Paste را انتخاب کنید که سمت چپ میبینید.
وقتی روی آن کلیک میکنید، از لیست کشویی گزینۀ Paste Special را انتخاب کنید. پنجرۀ جدیدی بازمیشود. گزینۀ Microsoft office graphic object را انتخاب کنید. با این کار نوشتۀ شما دوتا میشود. نوشتۀ اولی را حذف کنید و نوشتۀ دوم را هر جای کادر مستطیل که ترجیح میدهید، بگذارید.
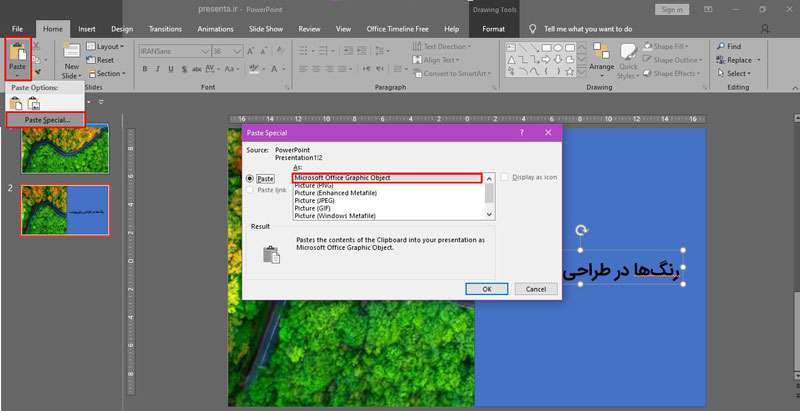
مرحلۀ بعد باید روی کادر مستطیل کلیک کنید و کلید کنترل را روی کیبورد فشار دهید. همزمان که کلید کنترل را پایین نگه داشتهاید باید روی کادر نوشته هم کلیک کنید.
اینطوری هر دو کادر با هم فعال و انتخاب میشوند. روی زبانۀ Format گزینۀ Merge را انتخاب کنید. از لیست کشویی گزینۀ Subtract را انتخاب کنید. حالا رنگ و بافت Texture نوشتۀ شما با تصویر زیر مستطیل (لایۀ ماسک) یکی میشود.
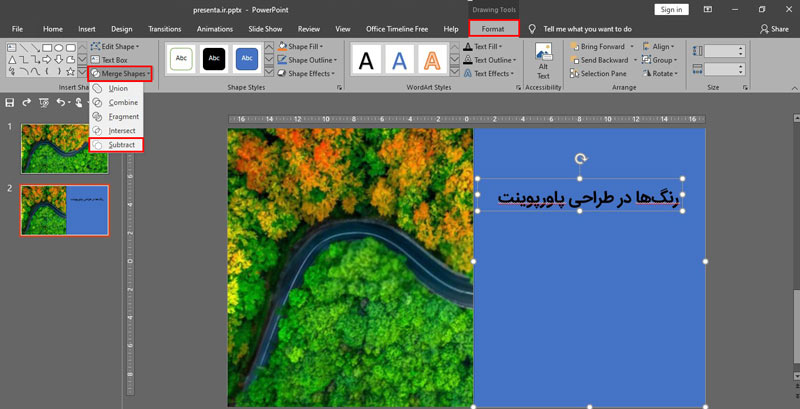
مرحلۀ آخر روی تصویر راست-کلیک کنید و از لیست کشویی گزینۀ Format Shape را انتخاب کنید. در پنجرهای که سمت راست اسلاید پاورپوینت باز میشود، گزینۀ Fill را انتخاب کنید. در پایین پنجره رنگ و ترنسپرنسی (وضوح) لایۀ ماسک را به دلخواه خود تغییر دهید.
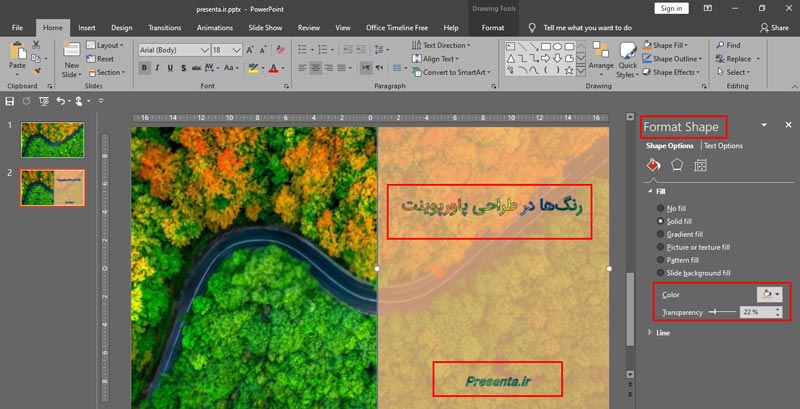
۳. ماسک تصویر و انیمیشن دادن به آن
یکی دیگر از ترفندهای طراحی تصویر زیبا در پاورپوینت، ایجاد لایۀ ماسک در تصویر و انیمیشن دادن به تصویر است. مواردی مثل تایم لاینها، نمودارها و گرافها را میتوانید با این روش متحرک کنید و اسلاید پاورپوینت جذابی طراحی کنید. برای شما یک گراف ساده طراحیکردهایم و میخواهیم با ایجاد لایه به آن انیمیشن بدهیم.
توجه!
برای ساختن یک نمودار ستونی یا میلهای ساده میتوانید از Shapes کمک بگیرید و مستطیلهای لازم را برای تهیۀ ستونها روی اسلاید رسم کنید. از خط ساده Line یا فلشدار هم میتوانید برای ساختن خطوط افقی و عمودی نمودار کمک بگیرید. راه دیگر انتخاب گراف و چارت از زبانۀ Insert و گزینۀ Charts در سمت چپ زبانه است.
پیشنهاد میکنیم ببینید:باید و نباید انیمیشن دهی در پاورپوینت
برای اینکه نمودار شما در جای درست روی اسلاید قرار بگیرد، روی تصویر نمودار کلیک کنید تا زبانۀ Format فعال شود. از این زبانه باید گزینۀ Align را انتخاب کنید. با کلیک روی آن، از لیست کشویی باید مورد Distribute Horizontally را انتخاب کنید.
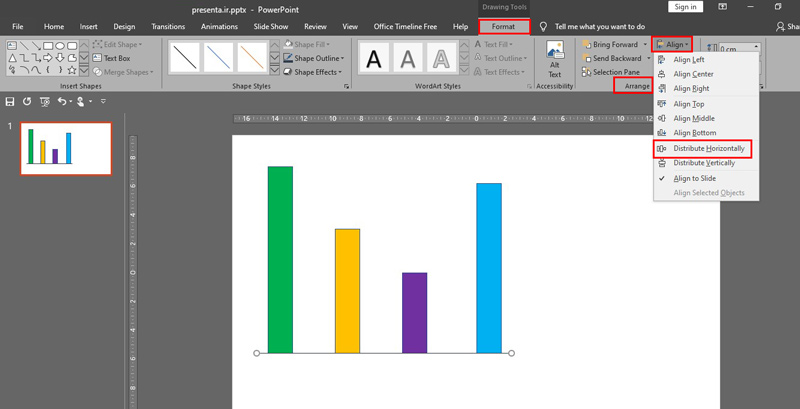
مرحلۀ بعد زیر خط نمودار خود باید یک شکل (مستطیل) بکشید. از Shapes در زبانۀ Insert یا Home یا Format (بعد فعال شدن نمودار ظاهر میشود) استفاده کنید. شکلتان را با کمک گزینۀ Shape fill روی زبانۀ Format همرنگ زمینه کنید تا در پس زمینه محو شود و مشخص نباشد.
توجه!
برای رنگ کردن لایۀ ماسک میتوانید روی مستطیل راست-کلیک کنید و از لیست کشویی گزینۀ Format Shape را هم انتخاب کنید. در زبانۀ Home هم میتوانید این گزینه را پیدا کنید.
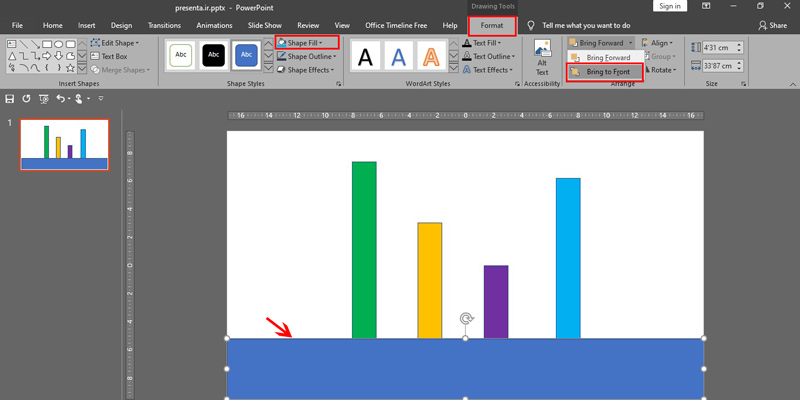
در مرحلۀ بعد روی شکلتان کلیک کنید تا فعال شود. از زبانۀ Format گزینۀ Bring to front را انتخاب کنید. از زبانۀ خانه یا Home در قسمت Arrange هم میتوانید این گزینه را پیدا کنید.
حالا وقتش رسیده که به نمودارتان انیمیشن بدهید. به زبانۀ Animation بروید. همۀ ستونهای نمودار را با کلیک کردن، انتخاب و فعال کنید. یکی از انیمیشنها (مثلاً Fly in) را انتخاب کنید. از گزینۀ Effect Option هم حتماً باید گزینۀ From bottom را انتخاب کنید تا ستونها از پایین ظاهر شوند.
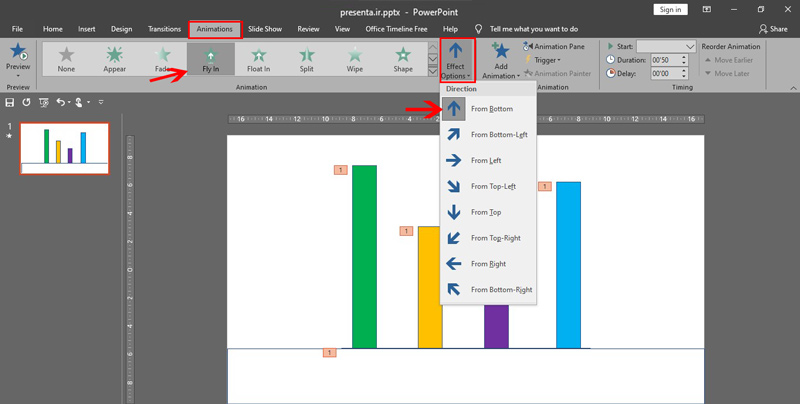
مرحلۀ آخر از طریق کلیک روی Animation pane میتوانید تنظیمات دلخواهتان را انجام دهید. با راست کلیک کردن روی پنجره سمت راست اسلاید، میتوانید مشخص کنید که ستونهای نمودار چطور ظاهر شوند؛ با یک کلیک یا اتوماتیک، به ترتیب یا یکی در میان یا … .
از طریق کلیک روی گزینههای مربوط به زمانبندی Timing در زبانۀ Animation میتوانید زمان ظاهر شدن و وقفه بین ظاهر شدن ستونهای نمودار را مشخص کنید.

درنهایت، شما با کمک شکلها توانستید لایۀ ماسک ایجاد کنید و نمودارتان را با انیمیشن متحرک کنید.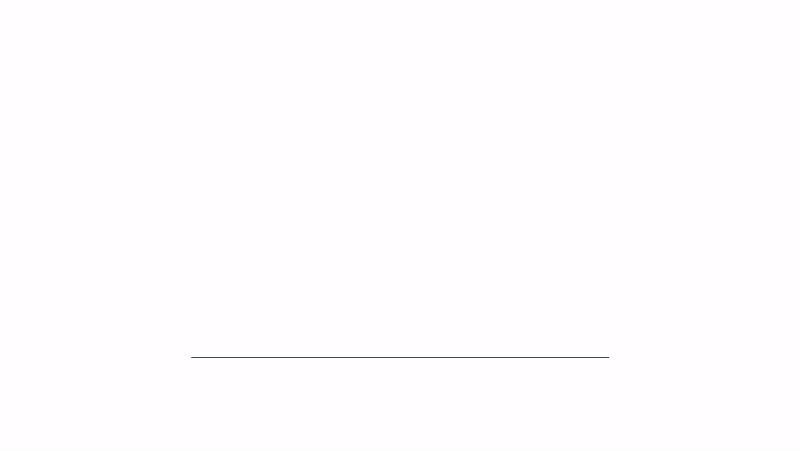
طراحی با پاورپوینت ترفندهای زیادی برای جذاب کردن پرزنتیشن شما و جذب مخاطب بیشتر دارد. در این مقاله سه ترفند زیباسازی تصویر در پاورپوینت را آوردیم که امیدواریم به دردتان بخورد.