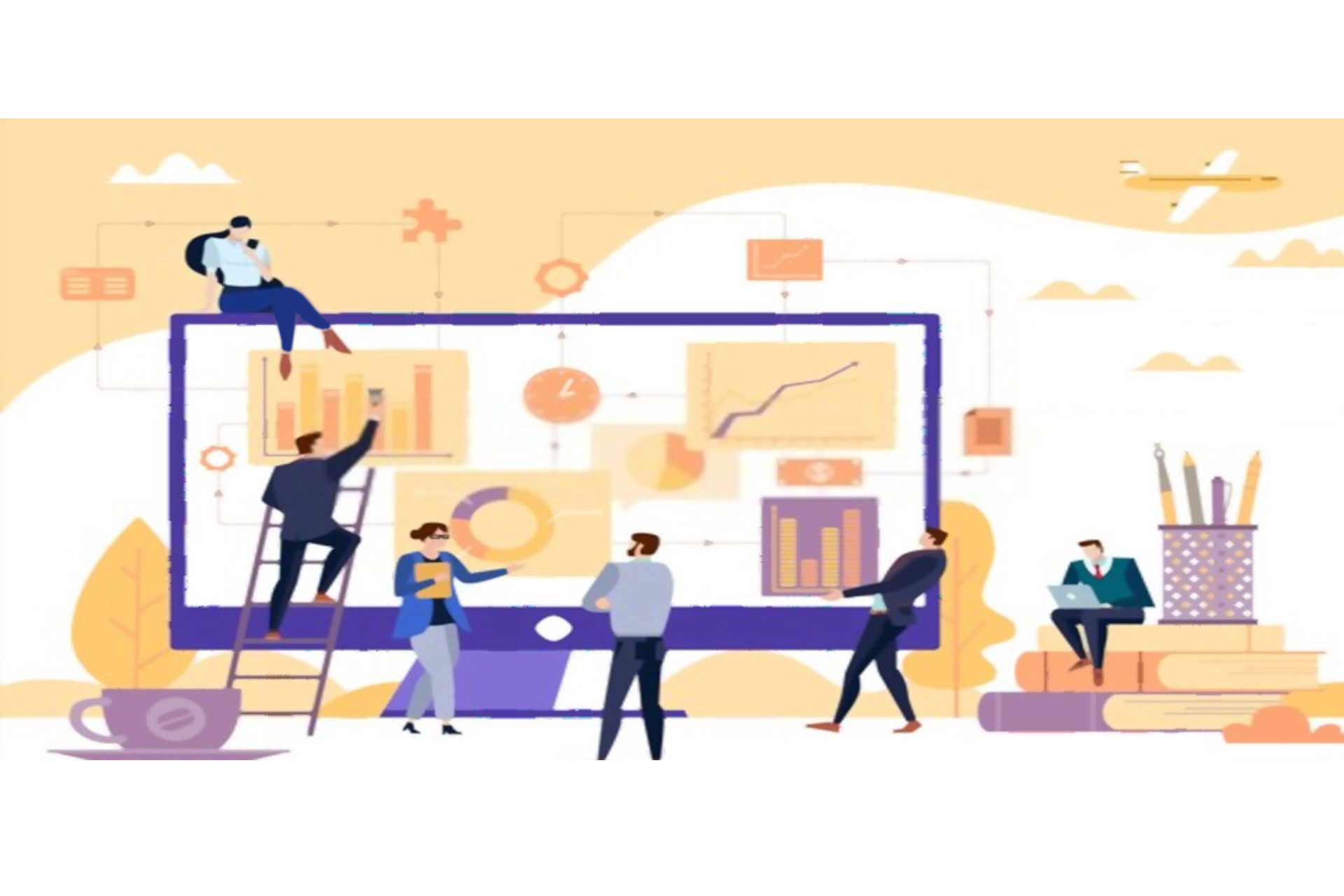یکی از ابزار نمایش اطلاعات در پاورپوینت، طراحی جدول Table است. شاید جدول در تصویرسازی اطلاعات نقش پررنگی نداشته باشد اما همچنان یکی از ابزار مفید در برنامۀ Word و پاورپوینت است.
۳ روش طراحی جدول در پاورپوینت
سه راه برای ساختن جدول در پاورپوینت وجود دارد.
روش اول:
از نوار ابزار بالای پاورپوینت، زبانۀ Insert را انتخاب کنید. در زبانۀ باز شده، گزینۀ Table را انتخاب کنید. موقع طراحی اسلاید پاورپوینت، روی Table کلیک کنید. لیست کشویی باز میشود. از لیست کشویی میتوانید از طریق Excel spreadsheet جدول اکسل وارد اسلاید کنید.

اگر از اکسل استفاده نمیکنید، از این دو راه برای ساختن جدول در پاورپوینت کمک بگیرید.
روش دوم:
اگر اسلایدتان باکس محتوا دارد، میتوانید از روش اول کمک بگیرید. روی اسلاید پاورپوینت ۶ آیکون میبینید. اولین آیکون جدول است. روی آن کلیک کنید. کادر کوچکی باز میشود که از شما میخواهد تعداد ستون Column و ردیف Row را وارد کنید. اینطوری میتوانید جدول دلخواه خود را در پاورپوینت بسازید.

روش سوم:
اگر اسلایدتان باکس محتوا ندارد، از این روش کمک بگیرید. در این روش هم مثل روش اول، از زبانۀ Insert وارد گزینۀ Table شوید. از لیست کشویی روی گزینۀ Insert table کلیک کنید. پنجرهای باز میشود که تعداد ستون و ردیف مورد نظرتان را وارد کنید تا جدول ساخته شود.
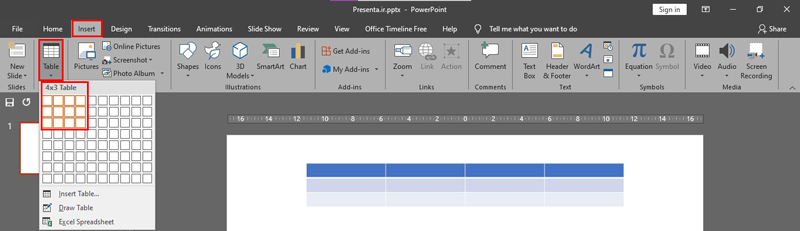
از طریق مربعهای کوچک در لیست کشویی Table هم میتوانید با کلیک موس و کشیدن نشانگر موس روی آنها تعداد خانههای جدولتان را انتخاب کنید. مثلاً در شکل بالا با موس روی ۴ خانه ردیف افقی و ۳ خانه ردیف عمودی کلیک کردیم.
فرمت جدول در پاورپوینت
بعد از ساختن جدول در پاورپوینت، میتوانید به دلخواهتان آن را فرمت کنید. برای انجام این کار باید روی جدول کلیک کنید تا کادر آن فعال شود. حالا زبانۀ Table tools بالای نوار پاورپوینت ظاهر میشود. روی Design کلیک کنید تا زبانۀ جدیدی باز شود.
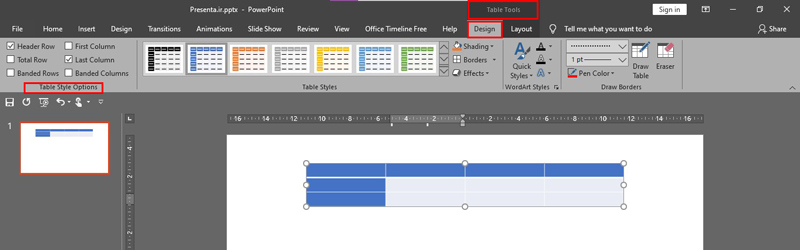
سمت چپ زبانه Design میتوانید قسمت Style options را ببینید. با تیک زدن روی مربع گزینۀ اول Header row، شما ردیف اول جدول را انتخاب میکنید تا رنگ بندی آن را تغییر دهید. در اینجا ما ردیف اول و ستون آخر را انتخاب کردیم.
توجه!
با تیک زدن گزینۀ Total row ، شما ردیف آخر را انتخاب می کنید.
با تیک زدن گزینۀ Banded rows ردیفهای جدول یکی در میان انتخاب خواهند شد.
سه گزینۀ بعدی هم به ترتیب ستون اول، ستون آخر و گزینۀ آخری هم یکی درمیان را انتخاب خواهید کرد.
حالا در قسمت Table styles میتوانید رنگ بندی مورد نظرتان را با توجه به تم اسلایدتان و … انتخاب کنید. اگر روی فلشها هم کلیک کنید لیست کشویی تصویری باز می شود و گزینههای انتخاب رنگ شما بیشتر خواهد شد.
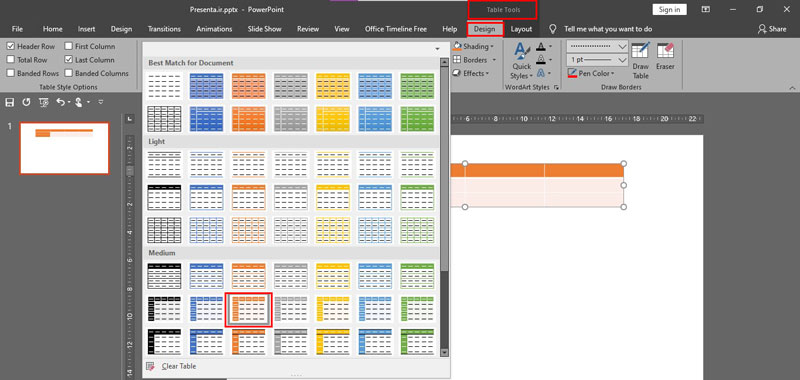
بعد از انتخاب رنگ خانههای جدول، سمت راست Table styles سه گزینه وجود دارد:
گزینۀ Shading به شما کمک میکند تا گرادیانت، بافت خانههای جدول و رنگ جدول را انتخاب کنید. میتوانید از طریق Picture هم عکس مورد نظرتان را در خانۀ جدول قرار دهید.
با گزینۀ Borders هم میتوانید خطوط خانههای جدول را محو یا پررنگ کنید.
در قسمت Draw borders هم میتوانید ضخامت خطوط جدول و رنگ بندی آن را تغییر دهید.
با گزینۀ Effects هم میتوانید به خانهها بُعد و عمق بدهید یا سایه و انعکاس ایجاد کنید.

توجه!
برای اینکه بتوانید تغییرات را روی جدولتان اعمال کنید باید چپ-کلیک کید و خانههای مورد نظرتان را با موس بگیرید. سپس تغییرات را انجام دهید تا روی این خانهها اعمال شود. مثلا برای نقطهچین شدن خطوط میانی جدول طبق شکل، باید ۶ خانه غیررنگی را با موس کلیک و انتخاب کنید.
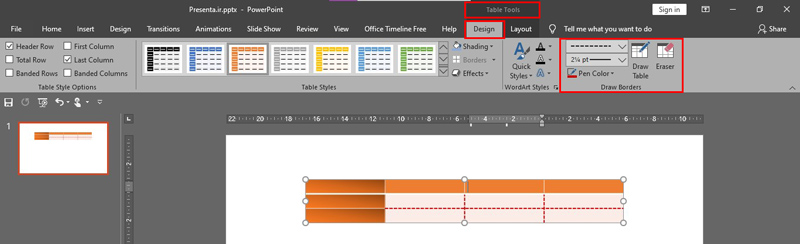
فرمت جدول با WordArt
در زبانۀ Table tools و بعد Design، در قسمت WordArt styles میتوانید ظاهر حروف را به دلخواه خود انتخاب کنید. حالا شما یک جدول به دلخواه خود در پاورپوینت طراحی کردهاید.

کپی کردن جدول ورد در پاورپوینت
برای ساختن جدول اکسل در پاورپوینت به روش اول مراجعه کنید. برای اینکه بتوانید از برنامۀ Word هم جدول وارد پاورپوینت کنید این مراحل را انجام دهید. میتوانید بعد از کشیدن جدول در Word بکشید و بعد آن را به پاورپوینت منتقل کنید.
روش اول:
برای این کار میتوانید بعد کشیدن جدول، روی آن کلیک کنید تا فعال شود. حالا روی آیکون کوچک بالای جدول در سمت چپ، کلیک کنید. سپس راست کلیک کنید و گزینۀ Copy را انتخاب کنید. به پاورپوینت بروید و روی اسلاید مورد نظرتان کلیک-راست کنید تا گزینۀ Paste ظاهر شود. اینطوری جدول به پاورپوینت منتقل میشود.
یا میتوانید بعد فعال شدن آیکون، در زبانۀ Home روی گزینۀ Copy کلیک کنید.
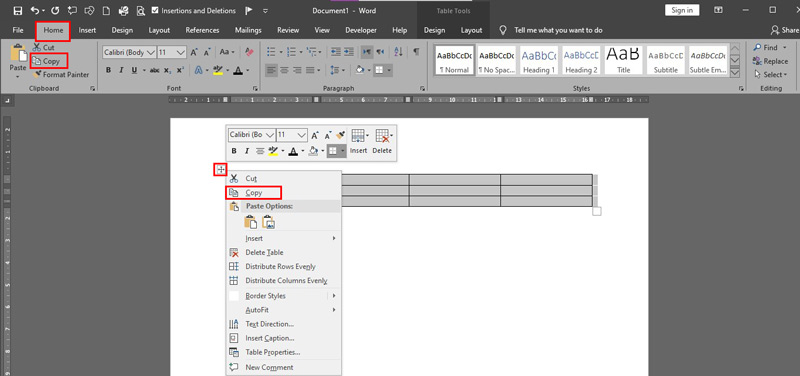
روش دوم:
راه دیگر این است که روی جدول کلیک کنید تا فعال شود. سپس از زبانۀ Table tools این بار وارد Layouts شوید. حالا از سمت چپ گزینۀ Select را انتخاب کنید. کل جدول یا بخشی از آن را که لازم دارید میتوانید انتخاب کنید تا منتقل شود. سپس کلیک-راست کنید و از لیست، روی گزینه کپی کلیک کنید یا از زبانۀ Home گزینۀ Copy را انتخاب کنید.

سپس به پاورپوینت بروید و از زبانۀ Home گزینۀ Paste را انتخاب کنید. یا میتوانید روی اسلاید کلیک-راست کنید و این گزینه را انتخاب کنید.

به این ترتیب شما میتوانید در پاورپوینت جدول طراحی کنید و آن را به دلخواه خود فرمت کنید یا از برنامۀ Word جدولتان را به پاورپوینت منتقل کنید. به مقالات دیگر ما مراجعه کنید و نحوۀ ساختن نمودار در پاورپوینت را هم ببینید.
پیشنهاد میکنیم ببینید: آموزش طراحی نمودار درختی با پاورپوینت