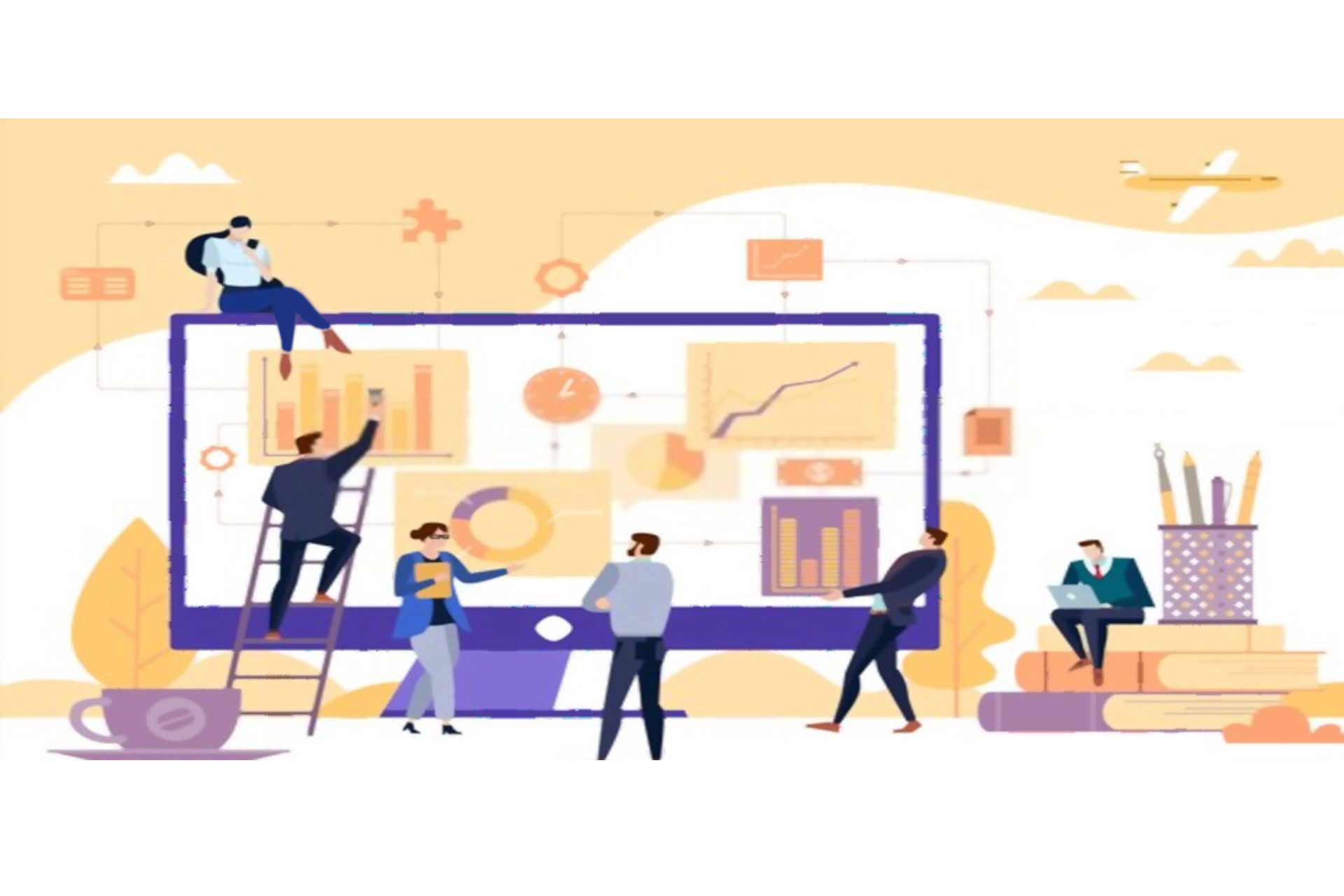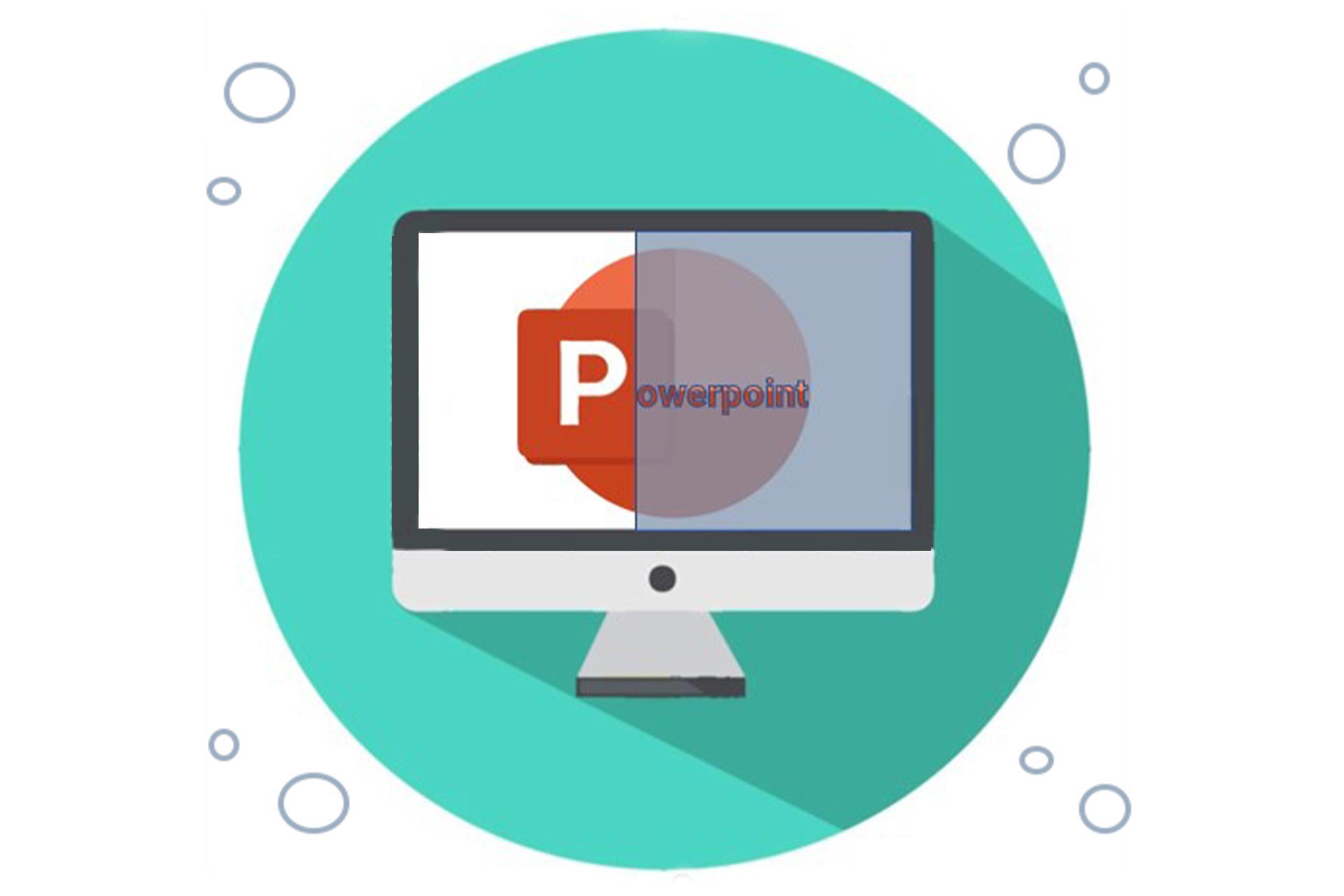چطور یک ارائۀ پاورپوینت زیبا طراحی کنیم که توجه و تحسین مخاطب را برانگیزد؟ موقع طراحی اسلاید پاورپوینت، به این ده نکته توجه کنید تا پاورپوینتی زیبا و کاربردی داشته باشید.
چطور پاورپوینت زیبا طراحی کنیم؟
به جز انتخاب تمپلیت مناسب برای طراحی اسلاید پاورپوینت، دیگر چه کارهایی میشود انجام داد تا یک پاورپوینت زیبا و کاربرپسند طراحی کنیم؟

۱ . خلوت کردن اسلاید پاورپوینت
برای ساختن یک پاورپوینت جذاب و زیبا اسلایدهایی خلوت طراحی کنید. بنابراین باید حذف کنید! اطلاعات و اِلِمان های تصویری غیرضروری را از روی اسلاید پاورپوینت حذف کنید! اینطوری پاورپوینتی خلوت و قابل توجه دارید که مخاطب به راحتی محتوا را میبیند، میخواند و میفهمد. طراحی پاورپوینت با اسلایدهای زیاد و شلوغ مخاطب را گیج و بیحوصله میکند.
۲ . تغییر دادن رنگ قالب پاورپوینت
موقع طراحی یک اسلاید پاورپوینت زیبا مهم نیست چه مدل قالب ثابتی (تمپلیت) برای اسلایدها انتخاب میکنید. با کمک امکانات پاورپوینت میتوانید رنگها را عوض کنید تا رنگهای دلخواهتان را به قالب منتقل کنید.
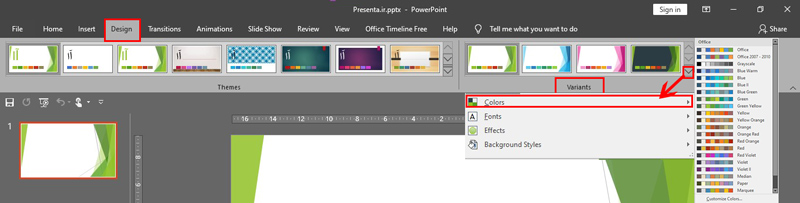
در نوار ابزار بالای پاورپوینت زبانۀ Tab دیزاین را انتخاب کنید. حالا سمت راست این زبانه، در قسمت Variants میتوانید رنگ بندی دلخواهتان را به تمپلیت منتقل کنید. برای این کار روی فلش پایین این قسمت کلیک کنید تا در لیست کشویی باز شده بتوانید Color را ببینید.
پیشنهاد میکنیم ببینید: چه قالبی برای طراحی پرزنتیشن مناسب است؟
۳ . افزودن المان تصویری به پاورپوینت
اضافه کردن المان تصویری و عکس به اسلاید پاورپوینت، یکی از سادهترین و جذابترین ترفندها برای طراحی یک پاورپوینت زیبا و کاربرپسند است. فرض کنید در یک سمینار یا وبینار آموزشی فقط اسلایدهایی با نوشتههای زیاد و بدون عکس و رنگبندی زیبا میبینید؛ در خوشبینانهترین حالت، بیشتر از بیست دقیقه نمیتوانید حواستان را به آن ارائه بدهید!
بهتر است برای پاورپوینت خود عکسهایی با کیفیت و متناسب با محتوا تهیه کنید. از عکس تزیینی کمتر استفاده کنید. میتوانید با المانهای بصری، یک تصویر کاربردی برای انتقال محتوا طراحی کنید.
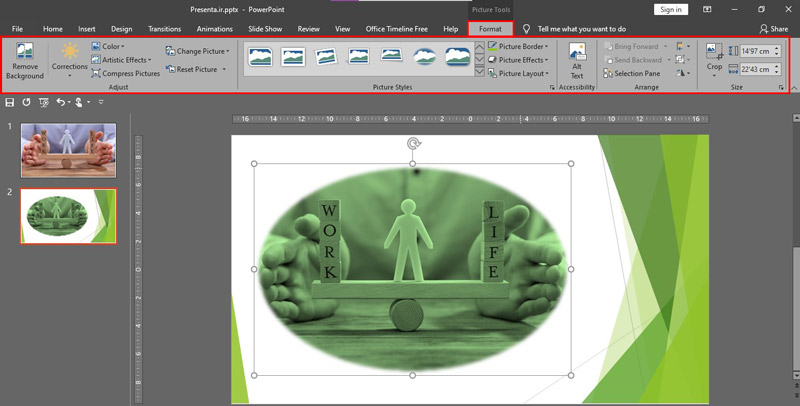
بعد از اینکه روی زبانۀ Insert کلیک کردید و عکس مورد نظر خود را روی اسلاید قرار دادید، میتوانید با کمک زبانه Format که با فعال شدن عکس ظاهر میشود، تغییراتی در تصویر خود ایجاد کنید. البته با فتوشاپ و ایلاستریتور و … تصویرهای زیباتر و حرفهایتری میتوان طراحی کرد اما زبانۀ فرمت هم میتواند خیلی به دردتان بخورد.
پیشنهاد میکنیم ببینید:ترفندهای طراحی تصویر جذاب در پاورپوینت
۴ . تغییر و شخصی سازی فونتها در پاورپوینت
طراحی پاورپوینت با تصویر و عکس، زیبا و بهیادماندنی میشود اما کلمات هم در انتقال پیام ارائه خیلی مهم و تاثیرگذار هستند. در پاورپوینت فونتهای (قلم) پیشفرض زیادی وجود دارد . البته شما هم میتوانید فونت دلخواهتان را به پاورپوینت اضافه کنید. میتوانید از قسمت Options در زبانۀ File فونت خود را در فایل پاورپوینت اِمبِد و ذخیره کنید.
پیشنهاد میکنیم ببینید: آموزش ذخیرۀ فونت در فایل پاورپوینت
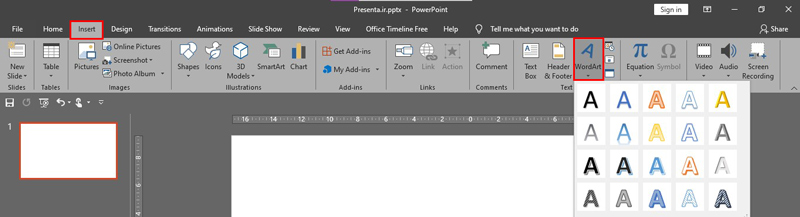
۵ . WordArt برای زیباتر کردن پاورپوینت
برای نوشتن تیترها و کپشنهای بزرگ و زیبا در پاورپوینت میتوانید از Wordart کمک بگیرید. ورد آرت در زبانۀ Insert قرار دارد و با کمک آن میتوانید نوشتهها را سهبعدی کنید. میتوانید کلمه یا عبارت خود را به انگلیسی یا فارسی، حروف توخالی یا تو پُر طراحی کنید. میتوانید تیتر خود را عمودی یا افقی، صاف یا منحنی و … نمایش دهید.
۶ . افزودن افکت به پاورپوینت
برای طراحی یک پاورپوینت زیبا میتوانید به المانهای تصویری و نوشتاری روی اسلاید افکتهای مختلف و جذاب بدهید. با کمک انیمیشن که در نوار ابزار بالای پاورپوینت می بینید، میتوانید ورود المانها و نوشتهها به صفحۀ اسلاید را جذاب و متحرک کنید. با طراحی یک اسلاید پاورپوینت زیبا و حرفهای میتوانید توجه مخاطب را به ورود یک المان جلب کنید و توجه را از بقیه عناصر محتوا منحرف کنید تا تاثیرگذارتر باشد.
کار افکت ترنزیشن، برخلاف انیمیشن که در داخل یک اسلاید عمل میکند، جذاب کردن روند جابجایی اسلایدها و نحوۀ نمایش آنهاست. بعضی از این ترنزیشن ها مثل مورف در دو اسلاید عمل میکند. با کمک افکت داخل اسلاید و خارج از اسلاید میتوانید پاورپوینتی زیبا طراحی کنید. حواستان باشد در استفاده از افکتها زیاده روی نکنید. ارائۀ پاورپوینت شما شهر فرنگ نیست!
پیشنهاد میکنیم ببینید: با مورف پاورپوینت بهتری طراحی کنید
۷ . تراز کردن محتوای پاورپوینت
برای ساختن پاورپوینت زیبا بهتر است همۀ المان های بصری و نوشتاری ترازبندی مناسب Alignment داشته باشند تا چینش محتوا چشمنواز باشد. نحوۀ چینش هوشمندانۀ المان های محتوا به دیده شدن بهتر پاورپوینت کمک میکند. جا دادن تیتر، عکس و چند تا بولت پوینت (که عبارت ها را فهرست وار و پشت سر هم ردیف میکند) در یک اسلاید کار ساده ای است به شرط اینکه آنها را همینطوری و بدون هدف روی اسلاید قرار ندهید.
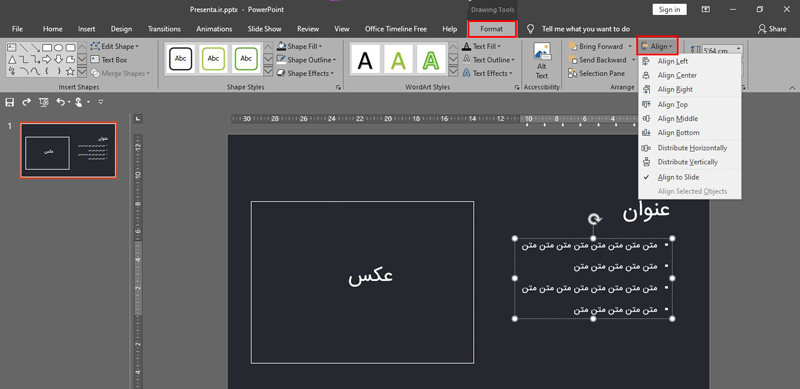
بعد از فعال شدن عناصر مورد نظرتان در زبانۀ فرمت میتوانید در قسمت Alignment تنظیمات لازم را انجام دهید. راه دیگر این است که نوشته و تصویر را با موس انتخاب کنید و جای مورد نظرتان در اسلاید رها کنید Drag & Drop .
۸ . طراحی اینفوگرافیک در پاورپوینت
برای نمایش بهتر دادهها در پاورپوینت از اینفوگرافیک می توانید استفاده کنید. اینفوگرافیک یک ابزار بصری برای نمایش جذاب دادهها است. با کمک اینفوگرافیک میتوانید داستانی برای دادههای خود طراحی کنید تا انتقال محتوا بهتر و کاربردیتر شود.
پیشنهاد میکنیم ببینید: آموزش ساختن اینفوگرافیک ساده در پاورپوینت
۹ . طراحی تایم لاین برای پاورپوینت
تایم لاینها داستان شما را به صورت منظم و مرحله به مرحله تعریف می کنند. با کمک تایم لاینها میتوانید معرفی هیات مدیره، روند ساخت و اتمام پروژه، روند خرید و فروش کالا و … را نمایش دهید.
۱۰ . ویرایش اسلایدها با اسلاید مستر پاورپوینت
برای ویرایش سریع اسلایدها میتوانید از گزینۀ اسلاید مستر کمک بگیرید. با کمک اسلاید مستر دیگر لازم نیست اسلایدها را تک به تک ویرایش کنید. اگر قرار است در اسلایدها یک تغییر کلی یا حتی جزیی بدهید، اسلاید مستر Slide master بهترین گزینه است. مثلاً برای اضافه کردن لوگو به همۀ اسلایدها از اسلاید مستر کمک بگیرید تا این کار زمانبر درچشم بر هم زدنی انجام شود.
برای دسترسی به اسلاید مستر در زبانۀ View روی SlideMaster کلیک کنید. در سمت چپ اسلاید پاورپوینت، همۀ اسلایدها را به صورت بندانگشتی Thumbnail میبینید. تصویرهای بزرگتر اسلایدهای مستر هستند که ادیت آنها اسلایدهای زیر مجموعهشان را هم ادیت میکند.
پیشنهاد میکنیم ببینید: آموزش ساختن اسلاید مستر در پاورپوینت

۱۱ . استفاده از موکاپ ها در طراحی پاورپوینت
موکاپها Mockup طرحهای آمادهای هستند که میتوانید محتوای خود را درون آنها جاسازی کنید. با موکاپ در زمان شما صرفه جویی میشود و طراحی پیچیده لازم نیست.
روش استفاده از موکاپ:
با گوشی یا تبلت، از اپلیکیشن یا سایت خود یک اسکرین شات بگیرید. حالا این اسکرینشات را به لپتاپ یا کامپیوتر خود منتقل کنید. روی اسلاید پاورپوینت کلیک کنید و عکس مورد نظر را از طریق زبانۀ Insert و گزینۀ Pictures انتخاب کنید و روی اسلاید داخل موکاپ بگذارید. حالا نوشته خود را داخل موکاپ قرار دهید و تنظیمات لازم را انجام دهید.