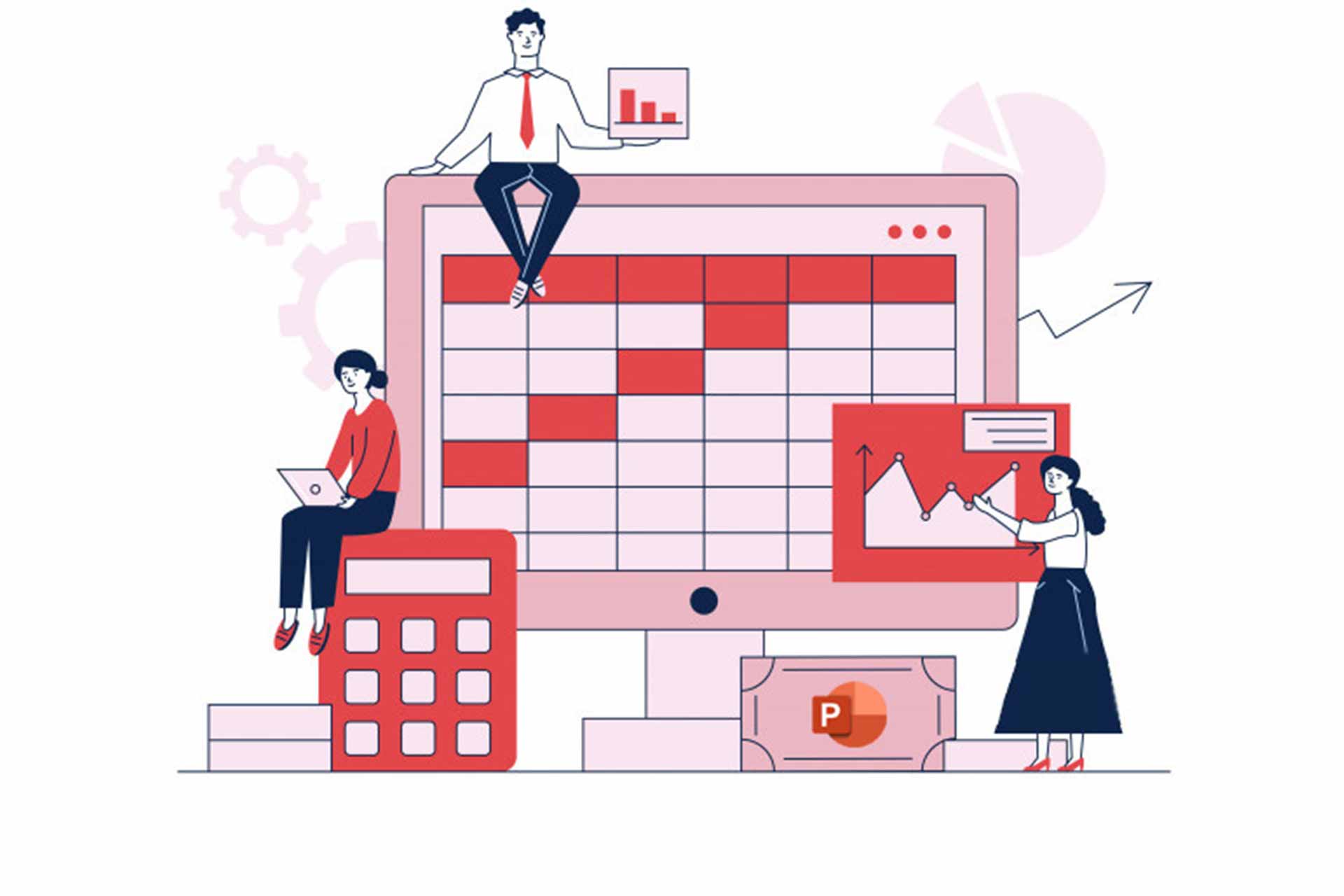آخرین بروزرسانی: فروردین ماه ۱۴۰۰
وقتی در طراحی پاورپوینت، میخواهید همۀ اسلایدها، قلم (فونت) و آرم (لوگوی) یکسان داشته باشند، میتوانید تغییرات دلخواه خود را در یک اسلاید به نام اسلاید مستر اعمال کنید و اسلایدهای همشکل داشته باشید.
اگر جزو کسانی هستید که با طراحی ارائه بخصوص طراحی با پاورپوینت زیاد سر و کار دارید، قطعاً میدانید که هر بار ساختن یک پاورپوینت با شکل و شمایل مشابه برای کارها، وقت گیر و سخت است. راه حل چیست؟
یک مستر تمپلیت پاورپوینت بسازید و آن را بر اساس نیازتان شخصیسازی کنید. مستر تمپلیت (تمپلیت مستر) در پاورپوینت، شبیه یک نمونه پرزنتیشن (ارائۀ) خام است که میتوانید از آن به عنوان الگویی برای ساختن پرزنتیشنهای بعدی خود استفاده کنید.
اسلاید مستر یا مستر تمپلیت در پاورپوینت
برای اینکه یک الگوی مشابه در طراحی اسلایدهای پاورپوینت ایجاد کنید، از مستر اسلاید استفاده میکنید. مجموعهای از اسلایدهای مستر که هرکدام لیاوتهای مخصوص خود را به عنوان زیرمجموعه دارند، میتوانند در یک تمپلیت واحد ایجاد شوند. پس مستر تمپلیت، مجموعهای از چند اسلایدمستر با جزئیات بیشتر است. نیاز نیست خودتان را خیلی درگیر اسمها و تفاوتشان بکنید. مهمترین مسئلهای که باید به آن اهمیت بدهید، یاد گرفتن ساختن اسلاید مستر است.
وقتی یک مستر تمپلیت را باز میکنید، همۀ تنظیمات از فونت، اندازۀ نوشته تا طرح و ترکیب رنگها و محل لوگو، از قبل آماده و طراحی شدهاست. بدون وقت گذاشتن روی جزئیات طراحی، فقط کافیست نوشته و تصویر مورد نظرتان را اضافه کنید.
البته این به این معنی نیست که همۀ اسلایدهای ارائۀ شما قرار است دقیقا یکسان و کپی باشند! شما میتوانید اسلایدهایی با فرمتهای مختلف بسازید؛ بنابراین مجموعهای از دیزاینهای متفاوت برای کاربردها و اهداف متفاوت در اختیار خواهید داشت. مثلاً: صفحههای عنوان، اسلایدهای متنی و اسلایدهای مربوط به تصویرسازی اطلاعات.
این قالبهای مستر و آماده را میتوانید بین اعضای گروهتان پخش کنید تا همه با یک طرح و قالب ثابت، پرزنتیشن خود را طراحی کنند. بیشتر سازمانها و شرکتها از مسترتمپلیت سازمانی برای ثبات و معرفی هویت برندینگ خود استفاده میکنند.
چگونه اسلاید مستر در پاورپوینت بسازید؟
در نوار بالای پنجرۀ پاورپوینت، روی زبانۀ ویو View کلیک کنید؛ در زبانۀ باز شده، دکمۀ Slide Master را انتخاب کنید. این گزینه، سمت چپ نوار بالای پنجره قرار دارد.
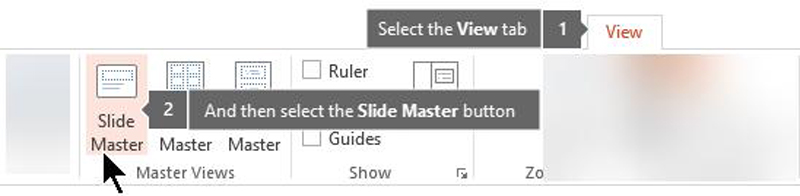
با این کار، نمای جدیدی به اسم اسلاید مستر باز میشود؛ میتوانید با کمک گزینههای موجود، تغییرات دلخواه خود را اعمال کنید. در تصویر زیر، صفحۀ پاورپوینت مک Mac را میبینید:
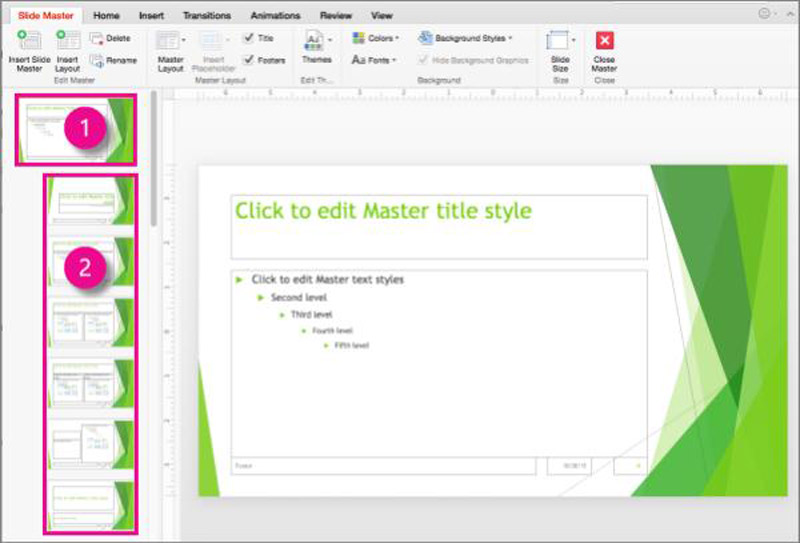
وقتی اسلاید مستر را ویرایش Edit میکنید، دارید یک الگوی ثابت و تکرارشونده در بقیۀ اسلایدهای زیرمجموعۀ آن Layout میسازید. همۀ اسلایدهای لیاوت، دارای فونت، تصویر و لوگوی مشابه با اسلایدمستر هستند.
ساختن اولین اسلاید با کمک اسلاید مستر
مهمترین اسلاید پاورپوینت، اسلاید کاور Cover یا همان اسلاید اول است. این اسلاید قرار است معرف کسب و کار شما باشد و به مخاطبها بگوید موضوع ارائه چیست.
برای ادیت این اسلاید، در پنل سمت چپ پاورپوینت که اسلایدهای کوچک ردیف شدهاند، روی اولین اسلاید کلیک کنید. وقتی اسلاید را در صفحه پاورپوینت مشاهده کردید، روی Master title style کلیک کنید و هر تغییری را که روی پسزمینه، رنگ و فونت و … میخواهید ایجاد کنید، در همین جا اعمال کنید که به بقیۀ اسلایدهای زیرمجموعه هم اعمال شود.
گزینههای منوی اسلایدمستر محدود هستند. پس میتوانید به گزینۀ Home در نوار بالای پاورپوینت بروید و تغییرات دلخواه و بیشتری ایجاد کنید؛ دوباره از طریق کلیک روی زبانۀ اسلاید مستر برگردید. کارتان که تمام شد سمت چپ نوار مستر ویو در بالای صفحۀ پاورپوینت، گزینۀ close master view را بزنید . حالا که اسلاید الگو تعریف کردید، میتوانید اسلاید را با اطلاعاتی که میخواهید ویرایش کنید.

یادتان باشد که با انتخاب گزینۀ مستر لیاوت Master Layout در نمای مستر Master View، بیشترین تغییر در اسلاید مستر اتفاق میافتد نه در اسلایدهای لیاوت!
وقتی دیگران در نمای معمولی Normal View روی طراحی پاورپوینت شما کار میکنند، نمیتوانند تغییراتی را که شما در حالت مستر اعمال کردهاید، حذف یا اصلاح کنند.
حالا اگر بر عکس این مورد اتفاق بیفتد، چه باید کرد؟
یعنی فرض کنید موقع طراحی اسلاید پاورپوینت، شما در نمای نرمال کار میکنید و نمیتوانید عکس یا نوشتهای را جابهجا یا حذف کنید! احتمالاً این اتفاق به این علت است که چیزی که میخواهید ویرایش کنید، در اسلاید مستر تعریف شدهاست؛ پس باید در نوار View بالای صفحۀ پاورپوینت، گزینۀ اسلاید مستر را به جای گزینۀ نرمال، انتخاب و فعال کنید.
توجه!
در یک طراحی حرفهای، اسلاید مستر و اسلایدهای لیاوت را باید قبل از طراحی اسلایدهای دیگر ساخت. اینطوری، تمام اسلایدهایی که به پرزنتیشن خود اضافه میکنید، بر اساس همان الگوی انتخابی شما هستند.
اگر اسلاید الگو (اسلاید مستر) را بعد از طراحی بقیۀ اسلایدها اِدیت کنید، آن وقت مجبورید که تمام این تغییرات را در نمای معمولی Normal View روی اسلایدهایی که ساختید دوباره اعمال و ذخیره کنید!
پیشنهاد میکنیم ببینید : طراحی پاورپوینت حرفهای برای کسب و کار
تم
تم Theme مثل یک پالت نقاشی است؛ پالتی از رنگها، فونتها و افکتهای ویژهای مثل سایهها Shadows، انعکاسها Reflections، افکت سهبعدی و … که یکدیگر را تکمیل میکنند. این تمهای از پیشطراحیشده را با انتخاب دکمۀ دیزاین Design، روی نوار بالای صفحۀ پاورپوینت میتوانید پیدا کنید.
هر تمی که در طراحی ارائۀ خود استفاده کنید، شامل یک اسلایدمستر و لیاوتهای زیرمجموعۀ آن است. قبلاً گفتیم که اگر بیشتر از یک تم را در طراحی اسلایدها انتخاب کنید، آن وقت چند مجموعه اسلاید مستر مختلف با لیاوتهای بیشتر در اختیار خواهید داشت.
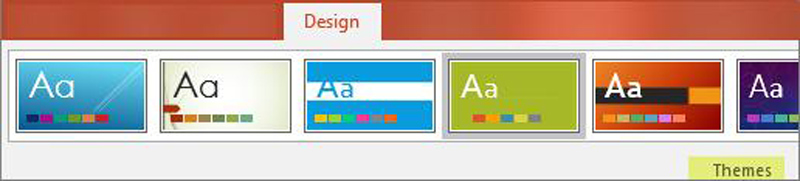
پیشنهاد میکنیم ببینید : تهیه چک لیست، قبل از طراحی پاورپوینت
طراحی اسلاید لی اوت
در نمای مربوط به اسلایدمستر میتوانید لیاوتها را ویرایش کنید. هر تم پاورپوینت، چند لیاوت دارد. آن اسلایدهایی را انتخاب کنید که برای محتوای شما مناسبتر هستند؛ بعضی از این اسلایدها برای نوشته و بعضی هم برای تصویر و نمودار (گرافیک) کاربرد دارند. در نمای نرمال، میتوانید لیاوتهای مربوط به اسلاید خود را انتخاب کنید.

هر اسلاید لیاوت طراحی متفاوتی دارد؛ کادر عنوان، تصویر، تاریخ و … که ممکن است در همۀ اسلایدها نیایند یا جای آنها در هر اسلاید تغییر کند.
در زیرمجموعۀ هر اسلاید مستر، یک اسلاید لیاوتِ عنوان Title Slide Layout وجود دارد. هر تم، جا و محتوای باکسهای درون این اسلاید را به صورت مجزّا با رنگ، فونت و افکت متفاوت تنظیم میکند.
در تصویر زیر، دو اسلاید پاورپوینت را میبینید که با دو تم متفاوت تنظیم شدهاند: اسلاید سمت راست با تم انتگرال Integral و اسلاید سمت چپ با تم ساده Basis.
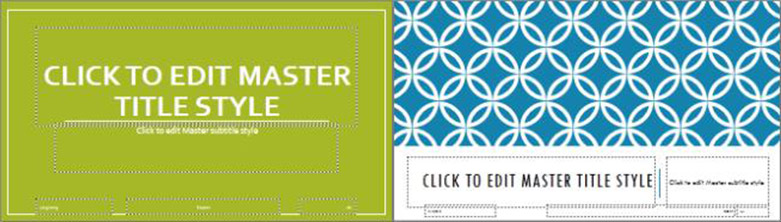
موقع طراحی ارائۀ پاورپوینت، ظاهر هر اسلاید را با کمک گزینههای موجود در زبانۀ اسلایدمستر به دلخواه خود تغییر دهید. به نمای معمولی (نرمال) پرزنتیشن بروید؛ هر اسلایدی که بعد از این، اضافه کنید، تغییرات مورد نظر شما را منعکس خواهد کرد. در مورد اسلایدهای قبلی با لیاوت سابق، مسئله فرق میکند؛ شما باید تغییرات جدید را دوباره روی آنها اعمال کنید.
ذخیره کردن اسلایدمستر یا مستر تمپلیت
وقتی مستر تمپلیت خود را ساختید و از نتیجه طراحی اسلایدها راضی بودید، حالا باید آن را ذخیره کنید. اینطوری میتوانید برای طراحی پاورپوینتهای بعدی از آن استفاده کنید.
روی زبانۀ File کلیک کنید. گزینۀ Save as را انتخاب کنید. در پنجرۀ جدیدی که باز میشود، در لیست فرمت فایل، این گزینه را انتخاب کنید: Powerpoint Template (.potx).
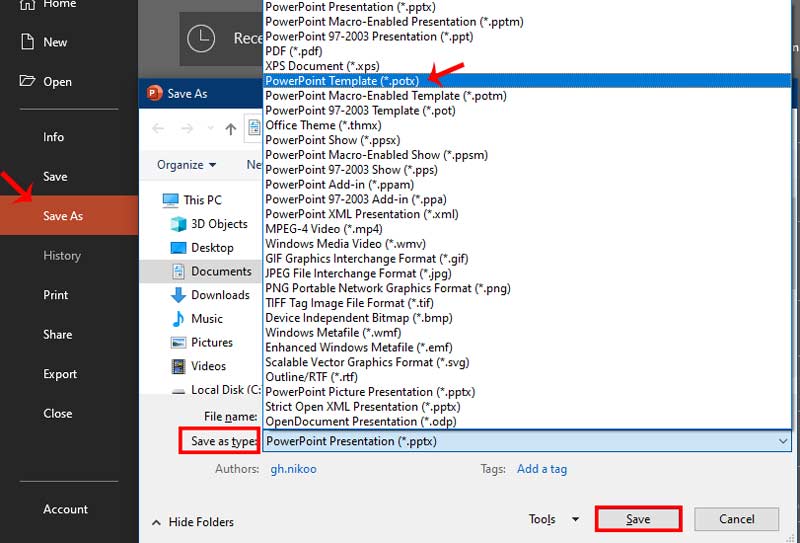
نام فایل را درست تایپ کنید تا بتوانید به راحتی آن را در میان فایلهای دیگر پیدا کنید. جایی که میخواهید فایل را ذخیره کنید انتخاب کرده و گزینۀ Save را بزنید.
حالا تمپلیت شخصی خود را دارید که میتوانید از آن دوباره استفاده کنید و هم، با دیگران به اشتراک بگذارید.
چگونه مستر تمپلیت را در پاورپوینت باز کنید؟
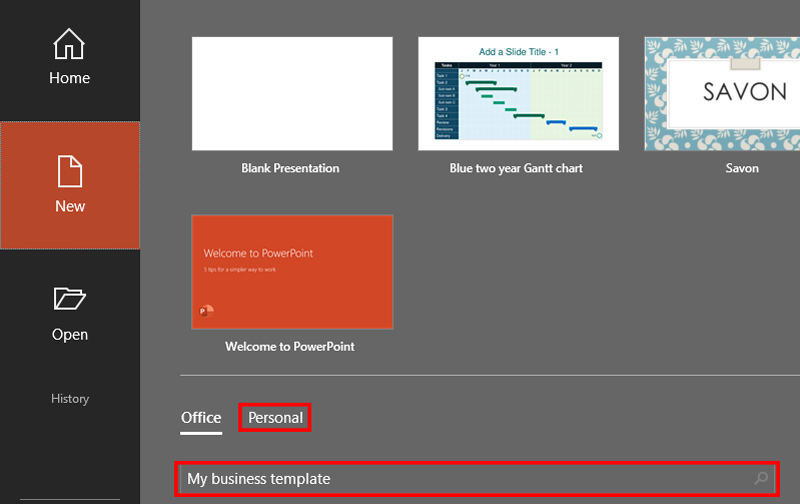
برای استفاده مجدد از مستر تمپلیتی که طراحی کردید، در صفحۀ ورودی پاورپوینت، گزینۀ New را انتخاب کنید. حالا گزینۀ Personal را بزنید. اینطوری اگر پرزنتیشن،تمپلیت و … از قبل ذخیره کرده باشید، اینجا می توانید ببیند. روی تمپلیت مورد نظرتان کلیک کنید که در پاورپوینت باز شود.
میتوانید از کادر جستوجو هم استفاده کنید و نام فایلتان را تایپ کنید. اینجا عنوان «تمپلیت کاری من» تایپ شدهاست.
این مقاله با اطلاعات بیشتر دربارۀ ساختن اسلایدهای مستر دیگر باز هم بروزرسانی خواهد شد. مقالههای دیگر ما را هم ببینید و دربارۀ طراحی پاورپوینت حرفهای و ترفندهای ارائه بیشتر بخوانید.