آخرین بروزرسانی: اسفند ماه ۱۳۹۹
خیلی از ما پاورپوینت را میشناسیم و از آن برای طراحی ارائههای آموزشی، تبلیغاتی، فروش و … استفاده میکنیم. در این مقاله با چند تا از ترفندهای طراحی پاورپوینت حرفهای که کار را برای ما راحتتر می کند، آشنا میشویم.
ترفندهای کاربردی ساختن پاورپوینت حرفهای
۱ . فعال کردن Slide Sorter View

بعضی وقتها که مطلبی روی کاغذ مینویسید یا تصاویری رسم میکنید، ترجیح میدهید کاغذها را کنار هم بچینید و به کلیّت کار نگاه کنید. وفتی کاغذ دارید این کار راحت است.
در برنامۀ Word هم میتوانید این کار را از طریق انتخاب گزینههایی در زبانۀ View انجام دهید. برای اینکه در پاورپوینت هم بتوانید همزمان همۀ اسلایدها را ببینید، در نوار ابزار بالای پورپوینت در زبانۀ View گزینهای به اسم Slide Sorter هست که یک دید کلی از اسلایدهای پاورپوینتی که طراحی کردید، به شما میدهد.
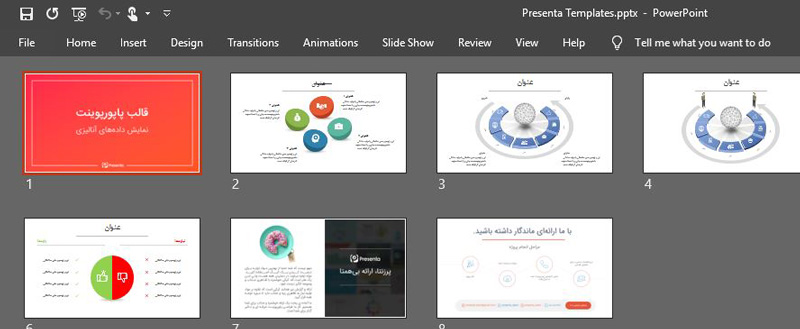
وقتی این گزینه را انتخاب میکنید، چارچوب کلی اسلایدهای پاورپوینت از جمله: ظاهر تمپلیت، چینش محتوا، ظاهر و سایز و رنگ فونتها، تصاویر و نوشتهها را به راحتی در یک صفحه میبینید.
اگرچه این نکته ممکن است ابتدایی به نظر برسد اما مثل این است که قاب عکسی را به دیوار نصب کنید و از دور، موقعیت و تراز بودن آن را روی دیوار بسنجید.
پیشنهاد میکنیم ببینید: طراحی پاورپوینت حرفهای: گرافیک و رنگ
۲ . راه میانبر برای کپی کردن آیتمها
تا حالا از کلیدهای میانبر برای کپی کردن آیتمها روی اسلاید چیزی شنیدید؟ بعضی اوقات لازم است اشیاء Objects را روی صفحۀ اسلاید پاورپوینت عیناً کپی کنید.
روش معمول این است که روی شیء مورد نظرتان کلیک و آن را انتخاب کنید. با راست-کلیک کردن روی آن و باز شدن لیست، گزینۀ کپی Copy را انتخاب میکنید و به محل دلخواه برده و آن را با گزینۀ Paste میچسبانید.
حالا یک راه میانبر Shortcut به شما یاد میدهیم که در وقت شما صرفهجویی شود. بعد از اینکه روی شیء مورد نظر رفتید و روی آن کلیک کردید، کلیدهای کنترل و D را همزمان بزنید. اینطوری شکل شما کپی میشود. حالا هر جا که خواستید آن را قرار دهید.
راه میانبر برای کپی کردن اسلاید پاورپوینت
سمت چپ پاورپوینت، اسلایدها به صورت کوچک Tumbnail ظاهر میشوند. گاهی لازم است اسلایدی را عیناً کپی کنید؛ مثلاً برای یادداشتهای مخفی Speaker Notes و مورف Morph (در مقالۀ آینده با یکی از شگردهای طراحی مورف آشنا خواهیم شد) و… .
برای این کار روی اسلاید مورد نظرمان راست-کلیک میکنیم و در لیست باز شده Duplicate Slide را انتخاب میکنیم. اینجا هم میتوانیم روی اسلاید برویم و کلید کنترل و D را همزمان بزنیم. به این ترتیب هر چند تا اسلایدی که لازم داریم، به راحتی کپی میشود.
پیشنهاد میکنیم ببینید: به اسلایدهای پاورپوینت یادداشت اضافه کنید!
۳ . فشرده کردن حجم عکسها
یکی از مواردی که در ساختن پاورپوینت با آن مواجه میشویم، حجم زیاد فایل عکس است. برای اینکه کیفیت محتوا بیشتر شود از عکسهایی با رزولوشن بالا استفاده میکنیم که حجم فایل پاورپوینتمان را هم بیشتر میکند. وقتی حجم عکس زیاد باشد، لود شدن و دانلودش زمانبر است؛ بخصوص که اگر سرعت اینترنت مناسب نباشد، روند بارگذاری تصاویر کلافهکننده میشود.
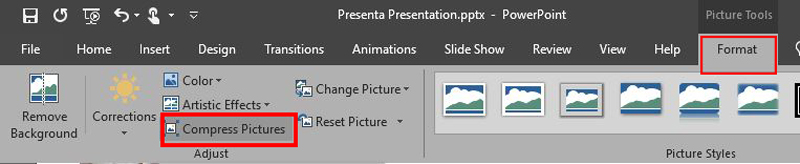
برای کم کردن حجم عکس چه باید کرد؟
وقتی یک عکس را داخل اسلاید پاورپوینت میگذارید، روی آن کلیک کنید. کادر دور آن که فعال شد، راست-کلیک کنید؛ از لیستی که باز میشود، گزینۀ Format Picture را انتخاب نمایید. البته وقتی عکس فعال میشود، در منوی بالای پاورپوینت هم زبانۀ Tab جدیدی به اسم Format ایجاد میشود. وقتی روی آن کلیک کنید، نوار ابزار جدیدی را خواهید دید. گزینۀ Compress Pictures را انتخاب کنید و تغییرات دلخواه خود را اعمال کنید.
توجه !
باید به خاطر داشته باشید تغییر سایز عکس میتواند در رزولوشن و کیفیت آن تأثیر منفی بگذارد. بهترین راه برای فشرده کردن عکسها، نرمافزارهایی مثل فتوشاپ و نرمافزارهایی هستند که به کمک آنها کیفیت و سایز عکس را با کمترین افت ممکن، میتوانید فشرده کنید. سایتهای آنلاین هم برای این کار وجود دارند که در صورت دسترسی داشتن به اینترنت، کار شما را به راحتی راه میاندازند.
۴ . ساختن گروه در پاورپوینت
یکی دیگر از ترفندهای کاربردی طراحی پاورپوینت، گروه ساختن با اشیاء است. با فشردن کلیدهای میانبر Ctrl + shift + G (group) به راحتی میتوانید این کار را انجام دهید.
فرض کنید در حال طراحی اسلاید پاورپوینت هستید و میخواهید چیزی را روی اسلاید جابجا کنید. با خودتان میگویید کاش بقیۀ آیتمها را هم میتوانستم همزمان جابجا کنم! گروه ساختن به راحتی به کمک شما میآید. اینطوری هر تغییری را میتوانید روی همۀ چیزهایی که انتخاب کردید، اعمال کنید و به بقیۀ محتوای اسلاید هم کاری ندارید و آنها ثابت میمانند.
برای گروه ساختن، روی شکلهایی که میخواهید همزمان جابجا کنید، کلیک کنید (با کمک راست کلیک و Drag کردن). هم میتوانید از منویی که با راست-کلیک کردن باز میشود، گزینۀ Group را انتخاب کنید و هم میتوانید از زبانۀ Format در بالای نوار ابزار پاورپوینت، این گزینه را انتخاب کنید.
وقتی گروه ساختید، حالا فقط همان شکلها را به راحتی میتوانید به هر جایی از صفحۀ پاورپوینت که تمایل دارید، منتقل کنید.
۵ . زمانبندی ارائۀ پاورپوینت
یکی از مهمترین مراحل طراحی ارائۀ پاورپوینت، زمانبندی درست و کافی روی هر اسلاید است. اجرای هر ارائهای با هر نوع نرمافزاری مثل پرزی و گوگل اسلایدز و … نیاز به تمرین دارد که بتوانید خودتان را برای یک سخنرانی و برگزاری ارائۀ کمنقص و تأثیرگذار آماده کنید.

روی نوار ابزار بالای صفحۀ پاورپوینت، زبانۀ Slide Show را انتخاب و باز کنید. در نوار باز شده، گزینۀ Rehearse Timings را میبینید. این گزینه به شما کمک میکند قبل از شروع ارائه، بتوانید روی زمانبندی نمایش اسلایدها و حرفهایی که روی هر اسلاید قرار است بگویید، تمرین کنید.
اینطوری میتوانید زمانبندی مناسبی را برای نمایش نهایی ارائۀ خودتان تنظیم کنید. حتی موقعی که نمایش خودکار اسلایدها را انتخاب میکنید، میتوانید تنظیمات بهتری انجام دهید.
توجه!
توصیه میکنیم این کار را اول از طریق Presenter View (نمایی از پاورپوینت که خودتان میبینید نه دیگران) انجام دهید و با کمک موبایلتان تنظیم وقت را انجام دهید. برای فعال کردن پرزنتر ویو در همان نوار اسلایدشو، گزینۀ Use presenter view را تیک بزنید.

ترفندهای ارائۀ پاورپوینتی که در این مقاله میخوانید، به ظاهر راهکارهای پیشپاافتادهای هستند اما دانستن و انجام آنها، طراحی پاورپوینت را برای شما بسیار سادهتر و جذابتر میکند. برای اینکه یک پرزنتیشن طراحی و آمادۀ اجرا شود، کارهای زیادی باید انجام داد؛ از شناخت مخاطب و نرمافزار طراحی ارائه تا ایدهپردازی و فراهم کردن مقدمات طراحی پرزنتیشن و شرایط اجرای ارائه.
پیشنهاد میکنیم ببینید: چطور برای طراحی ارائه آماده شویم؟
۶ . اضافه کردن شماره اسلاید پاورپوینت
برای راحتتر شدن کارتان موقع ساختن پاورپوینت یا ارائۀ آن، میتوانید مثل صفحات کتاب برای اسلایدهای پاورپوینت هم شماره بگذارید. برای اضافه کردن شمارۀ اسلاید، میتوانید به صورت دستی با انتخاب Text box از زبانۀ Insert و قرار دادن آن در محل دلخواهتان به هر اسلاید یک عدد بدهید.
البته اینطوری هر بار که اسلاید جدیدی بخصوص بین اسلایدها اضافه میکنید، باید تمام شمارهها را عوض کنید!
بنابراین بهتر است که شماره اسلاید را به صورت خودکار اضافه کنید (حتی اسلایدهای مخفی هم می توانند شماره داشته باشند). این شماره ها در پایین اسلاید ظاهر میشوند که میتوانید محل فرار گرفتن و فُرمَتشان را از طریق ادیت کردن اسلاید مستر تغییر دهید.
برای اضافه کردن شماره به هر اسلاید پاورپوینت باید از طریق کلیک روی زبانۀ Insert در بالای پاورپوینت، گزینۀ Header and Footer را انتخاب کنید که سمت چپ زبانۀ باز شده قرار دارد.
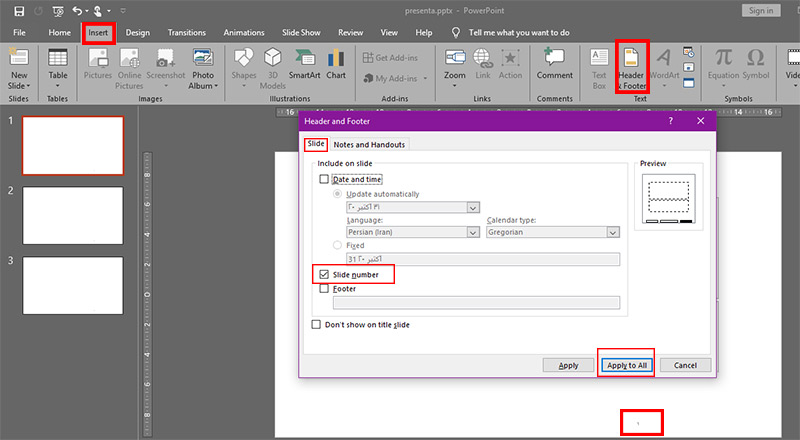
پنجرۀ جدیدی باز میشود. در قسمت مربوط به اسلاید، مربع جلوی شمارۀ اسلاید Slide number را تیک بزنید و روی دکمۀ Apply to all کلیک کنید. اینطوری همۀ اسلایدهای شما مثل صفحات کتاب شماره میخورند.
اگر خواستید شمارۀ اسلایدها را حذف کنید، همین مراحل را تکرار کنید و این بار تیک مربوط به گزینۀ شمارۀ اسلاید را بردارید.
توجه!
برای فعال شدن نوار ابزار بالای پاورپوینت، باید اسلاید اول را انتخاب کنید. حواستان باشد که گزینۀ Apply فقط روی یک اسلاید عمل میکند؛ همان اسلایدی که انتخاب کردهاید تا نوار ابزار پاورپوینت فعال شود!
برای اینکه همۀ اسلایدهای پاورپوینت شماره بخورند، لازم نیست به جز اسلاید اول، همۀ اسلایدها را در سمت راست پاورپوینت انتخاب کنید؛ گزینۀ Apply to all همین کار را برای شما میکند!
تغییر فرمت شماره اسلاید پاورپوینت
از طریق انتخاب زبانۀ View در بالای پاورپوینت و انتخاب Slide master نوار ابزار جدیدی باز میشود که از طریق آن میتوانید اندازه، نوع فونت، رنگ و جای شماره را به دلخواه خود تغییر دهید.
در نمای مستر Master که انتخاب کردهاید، عدد خود را داخل یک کادر در سمت راست و پایین صفحۀ اسلاید میبینید. برای اینکه جای آن را عوض کنید، فقط کافی است که کادر آن را به وسط یا سمت چپ منقل کنید. چون در حالت اسلایدمستر دارید این کار را میکنید این تغییر روی همۀ اسلایدها اتفاق میافتد.
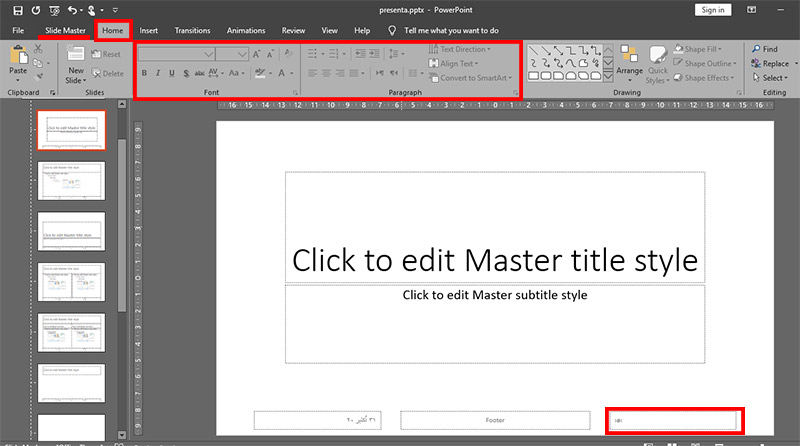
برای تغییر فرمت، روی کادری که عدد داخل آن است، کلیک کنید و آن را انتخاب کنید . حالا به زبانۀ Home بروید. از طریق بخش مربوط به فونت و پاراگراف، تغییرات دلخواه خود را اعمال کنید.

بعد انجام کارها و اعمال تغییرات، به اسلایدمستر برگردید و دکمۀ Close master view که سمت چپ نوار ابزار قرار دارد را بزنید تا از حالت اسلاید مستر خارج شوید و به نمای معمولی Normal view برگردید. حالا شمارۀ اسلایدها به دلخواه شما تنظیم شدهاند.
۷ . ادغام فایلهای پاورپوینت با هم در آفیس ۲۰۱۶، ۲۰۱۹ و ۳۶۵
اگر لازم است دو یا چند نفر همزمان روی یک پروژۀ طراحی پاورپوینت کار کنند یا قرار است چند فایل پاورپوینت را به یک فایل پاورپوینت تبدیل کنید، دو راه حل وجود دارد:
روش Reuse Slides
بهترین روش برای ادغام فایلهای پاورپوینت در یک فایل پاورپوینت، استفاده از گزینۀ Reuse slides است. با این روش محتوای یک فایل ارائه پاورپوینت در یک فایل دیگر ادغام میشود، در حالی که تم Theme و فرمت آنها با هم همخوانی دارد.
فایل پاورپوینتی را باز کنید که میخواهید فایل نهایی باشد. در نوار ابزار بالای پاورپوینت روی زبانۀ Home با موس کلیک کنید. در نوار جدید New slide را انتخاب کنید. در پایین لیست کشویی که باز شد میتوانید گزینۀ Reuse slide را ببینید.
این گزینه را انتخاب کنید. پنجرهای باز میشود که با انتخاب گزینه Browse مسیر آن یکی فایل پاورپوینت را مشخص میکنید. وقتی محل فایل را مشخص کردید، گزینۀ Open را بزنید. حالا اسلایدهای آن یکی فایل پاورپوینت را میتوانید ببینید.
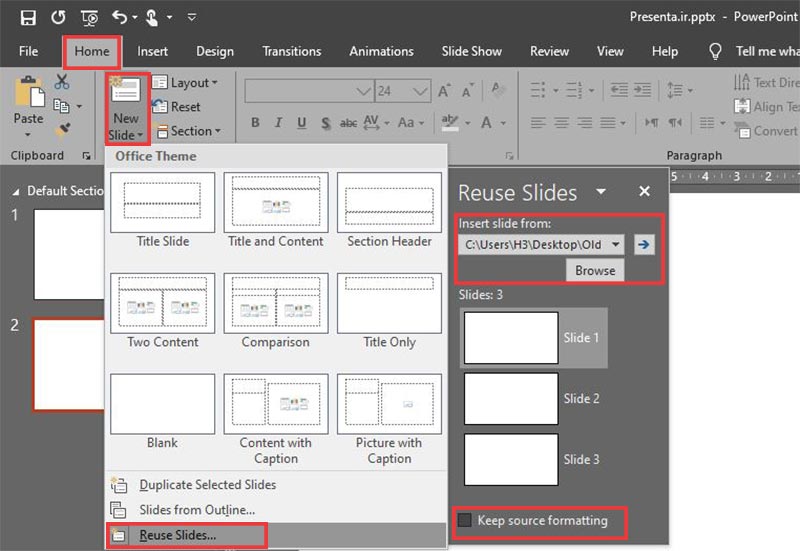
توجه!
یک گزینه در پایین پنجره وجود دارد : Keep source formatting . اگر میخواهید تم و فرمت فایل قدیمی بدون تغییر منتقل شود، باید تیک کنار این عبارت را حتماً بزنید. اگر تیک نزنید، اسلایدها تنظیمات اسلایدهای فایل مقصد را قبول میکنند.
اگر میخواهید تنظیمات فایل مقصد روی اسلایدهای جدید پیاده شود، این عبارت را تیک نزنید!
برای وارد کردن اسلایدهای پاورپوینت روی اولین اسلاید کلیک راست کنید؛ چند تا گزینه میبینید. گزینۀ وارد کردن اسلاید Insert slide را بزنید. اینطوری اسلایدها را تک تک وارد فایل جدید میکنید.
برای اینکه همه اسلایدهای پاورپوینت را یک دفعه منتقل کنید، گزینۀ Insert all slides را بزنید. اینطوری همۀ اسلایدها داخل فایل پاورپوینت نهایی کپی میشوند. برای اینکه فایل جدید را ذخیره کنید، از طریق (زبانۀ) تب file باید گزینۀ Save یا Save as را بزنید.
روش Copy and Paste
روش قبلی به شما اجازه میداد که فرمت اسلایدها را قبل انتقال به فایل جدید تغییر بدهید. با روش کپی-پیست هم میتوانید فایلهای پاورپوینت را به یک فایل تبدیل کنید.
فایل ارائۀ پاورپوینت خود را باز کنید. در سمت چپ صفحۀ پاورپوینت، تصویر کوچک همۀ اسلایدها را که پشت هم ردیف شدهاند، میبینید. اسلایدهایی که میخواهید کپی کنید را انتخاب کنید. حالا روی اسلایدهای انتخاب شده، راست کلیک کنید و گزینۀ Copy را انتخاب کنید. فایلتان را نبندید.
حالا فایل پاورپوینت مقصد را باز کنید. در سمت چپ پاورپوینت که تصویر کوچک اسلایدها را میبینید، راست کلیک کنید و گزینۀ Paste را انتخاب کنید.
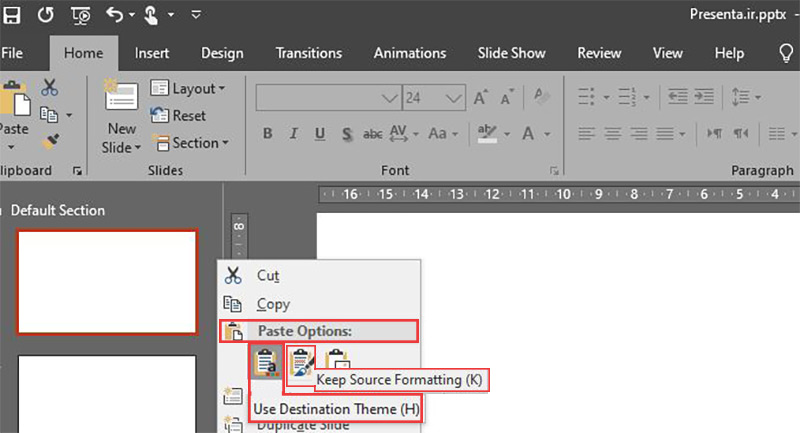
توجه!
برای اضافه کردن اسلایدهای انتخابی پاورپوینت قبلی، میتوانید از میان گزینههای پیشنهادی مربوط به Paste، گزینۀ Use destination theme را بزنید که تم اسلایدهای فایل جدید به آنها منتقل شود.
برای اینکه اسلایدهای جدیدی که وارد میکنید، تم و فرمت خود را عیناً حفظ کنند، باید گزینۀ Keep source formatting را انتخاب کنید.
بعد انجام این مراحل، اسلایدها در فایل جدید کنار اسلایدهای دیگر ظاهر میشوند. میتوانید آنها را ذخیره کنید.
۸ . تبدیل پسوند فایل پاورپوینت از ppsx. به .pptx
معمولاً فایلهای پاورپوینت به فرمت pptx. ذخیره میشوند. با این پسوند میتوانید ارائۀ پاورپوینت را هر وقت که بخواهید ویرایش کنید. اگر فایل پاورپوینتی با پسوند فایل ppsx. ذخیره شود قابل ادیت نیست و صرفاً برای ارائه پرزنتیشن به کار میرود.
چطور پسوند پاورپوینت را به pptx. تبدیل کنیم؟
ساده ترین روش این است که پسوند فایل را پاک Delete و پسوند جدید را جایگزین کنیم. البته به نسخۀ آفیس که خودتان و دیگران که روی آن کار کردهاند یا قرار است کار کنند هم بستگی دارد.
روی فایل پاورپوینت مورد نظرتان کلیک-راست کنید و گزینۀ تغییر نام Rename را از لیست کشویی باز شده انتخاب کنید. حالا پسوند ppsx. را پاک کنید و به جای آن pptx. را تایپ کنید.
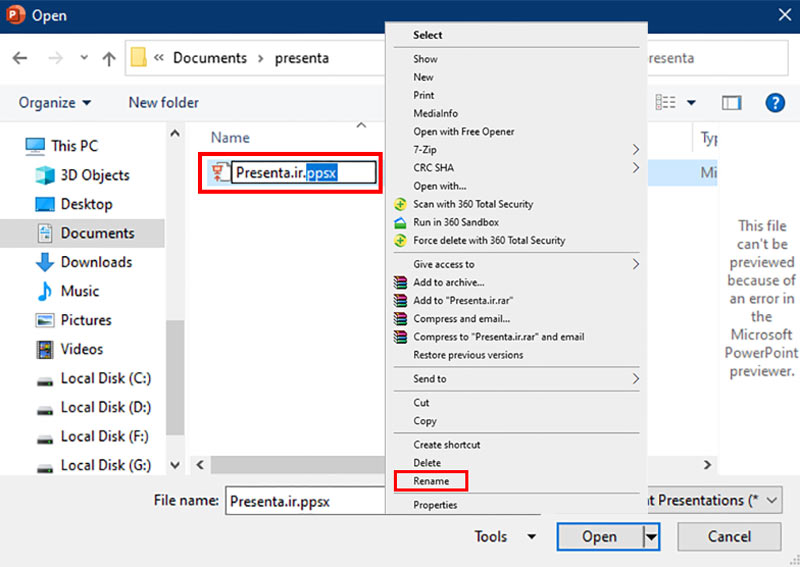
حالا روی فایل کلیک کنید تا داخل پاورپوینت باز شود. ممکن است این روش جواب دهد اما اگر کارساز نبود راه دوم را امتحان کنید:
نرم افزار پاورپوینت را باز کنید. در صفحۀ ورودی آن روی نوار سمت چپ گزینۀ Open را انتخاب کنید و دنبال فایل بگردید. اگر تازه فایل پاورپوینت را باز کرده باشید، میتوانید آن را در قسمت Recent هم پیدا کنید.

وقتی ارائۀ پاورپوینت مورد نظرتان را پیدا و باز کردید (داخل برنامه پاورپوینت اجرا شد)، حالا روی نوار ابزار بالای پاورپوینت به زبانۀ فایل بروید. در نوار سمت چپ Save as را انتخاب کنید تا فایلتان را ذخیره کنید.
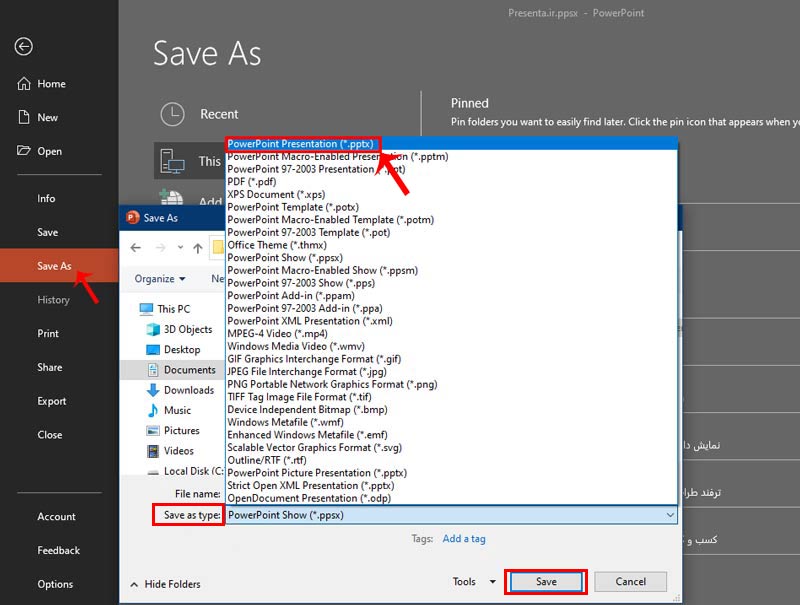
در پایین پنجرهای که باز میشود، در قسمت save as file type از لیست کشویی powerpoint presentation *.pptx را انتخاب کنید. یادتان نرود دکمۀ Save را بزنید.
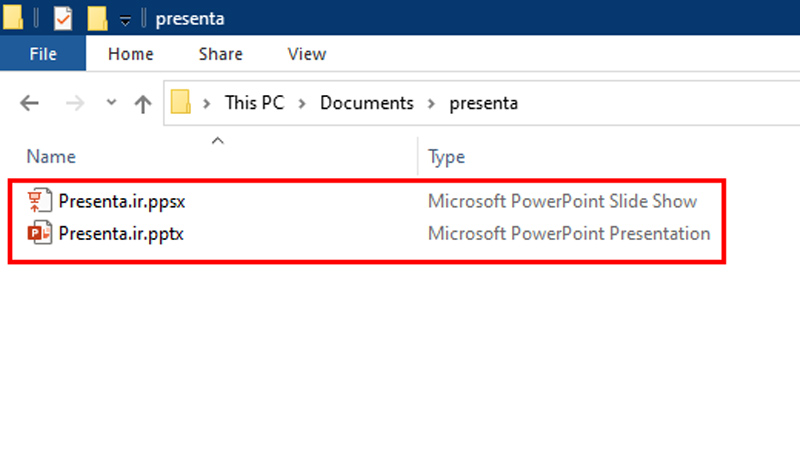
حالا علاوه بر فایل پاورپوینت قبلی که فقط خواندنی Readable بود، فایل جدیدی با پسوند pptx. دارید که قابل ویرایش است.
باز هم از ترفندهای کاربردی ساختن پاورپوینت خواهیم نوشت.


