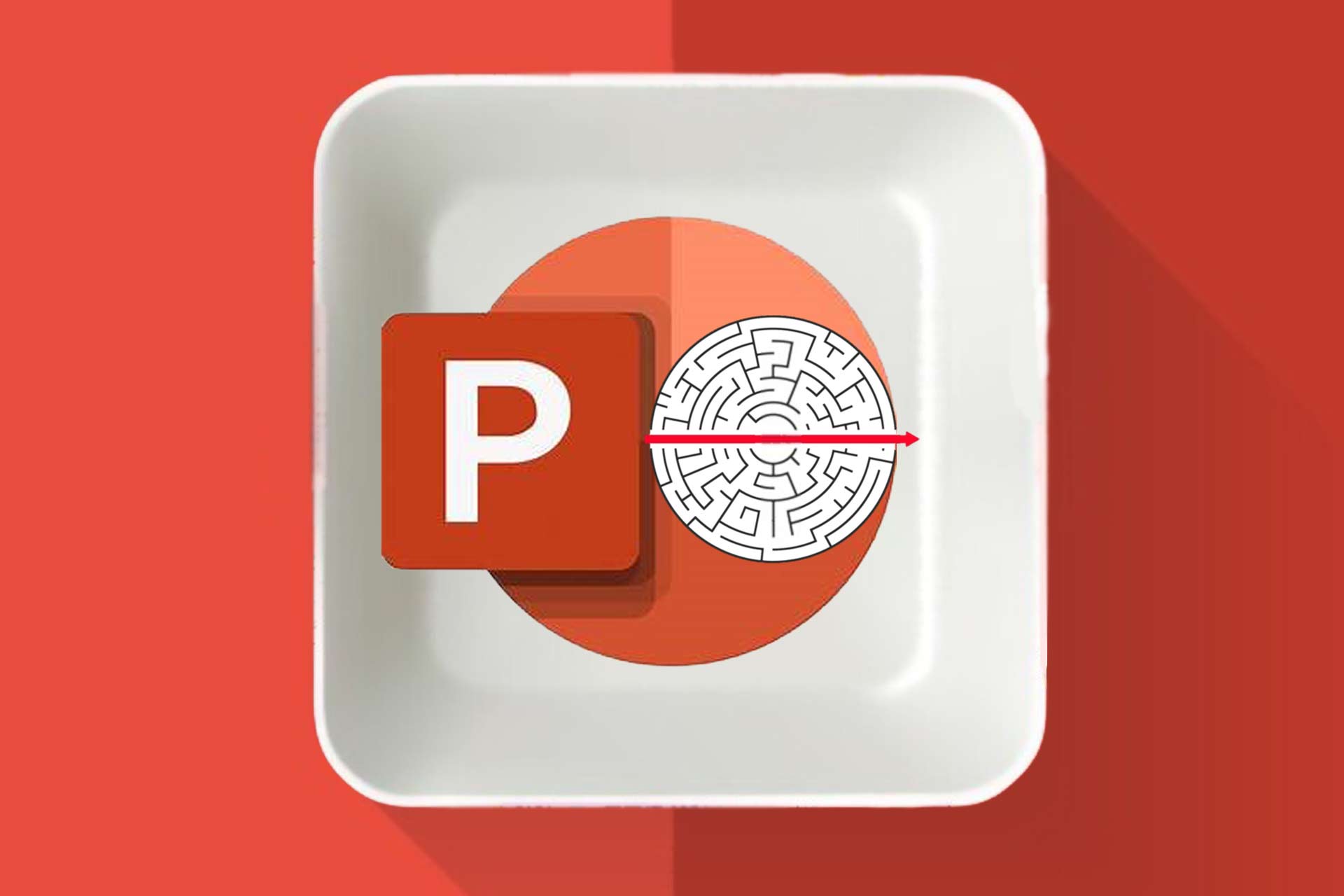مبتدی یا حرفهای، کلیدهای میانبر Shortcuts پاورپوینت را یاد بگیرید تا پاورپوینت حرفهای ارائه کنید. کلیدهای میانبر پاورپوینت مثل کلیدهای میانبر ویندوز و برنامۀ ورد میتواند کار شما را راحتتر کند.
از طراحان حرفهای ارائه تا مشاورهای تجاری و بازاریابها یا کارآفرینها و مدرسین آموزشی و … همه میتوانند با یادگیری کلیدهای میانبر نرم افزار پاورپوینت سریعتر و بهتر پاورپوینت بسازند و ارائه کنند.
آموزش ترفندی به اسم کلید میانبر پاورپوینت
کلیدهای میانبر یا همان Shortcuts ترکیبی از کلیدهای کیبورد هستند که سرعت عمل شما را در طراحی پاورپوینت بیشتر میکنند. اگر لازم شد که دقیقۀ نود ارائۀ پاورپوینت خود را ادیت کنید، ترفند کلید میانبر به داد شما خواهد رسید. کلیدهای ترکیبی زیادی وجود دارند که طراحی پاورپوینت را برای شما سادهتر و جذابتر میکنند.
در اینجا به چند تا از کاربردیترین کلیدهای میانبر برای پاورپوینت اشاره میکنیم. بعضی از آنها موقع طراحی اسلاید پاورپوینت و بعضی دیگر موقع ارائۀ پاورپوینت به درد شما میخورند.
۱ . تغییر فرمت اسلایدمستر پاورپوینت
برای ساختن اسلاید مستر در پاورپوینت باید از نوار ابزار بالای پاورپوینت زبانۀ VIEW را انتخاب کنید و سمت چپ زبانۀ Tab باز شده، گزینۀ Slide master را انتخاب کنید.
حالا به جای این مراحل، کافیست این کلیدها را هم زمان با هم فشار دهید تا زبانۀ اسلایدمستر باز شود:
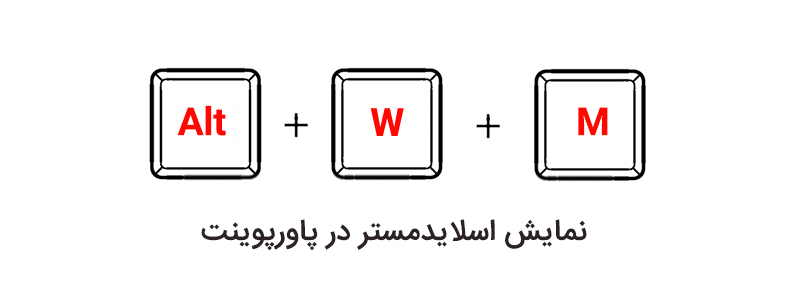
پیشنهاد میکنیم ببینید: آموزش ساختن اسلاید مستر در پاورپوینت
۲ . به هم نریختن ظاهر المانها در پاورپوینت
المانهای تصویری طراحی کردید. حالا لازم است بعضی را ویرایش کنید. برای تغییر المانهای بصری بدون دِفرمه شدن ظاهرشان، باید از کلید Shift کمک بگیرید. مثلاً اگر میخواهید دایرهای که در اسلاید پاورپوینت کشیدهاید بعد از تغییر اندازه، شکل بیضی نشود، باید موقع تغییر سایز روی آن کلیک کنید تا کادر دورش فعال شود. سپس کلید Shift را نگه دارید و سایز دلخواهتان را پیاده کنید. اینطوری المانهایی که در پاورپوینت طراحی کردید، بدون از دست دادن تناسب، کوچک یا بزرگ میشوند.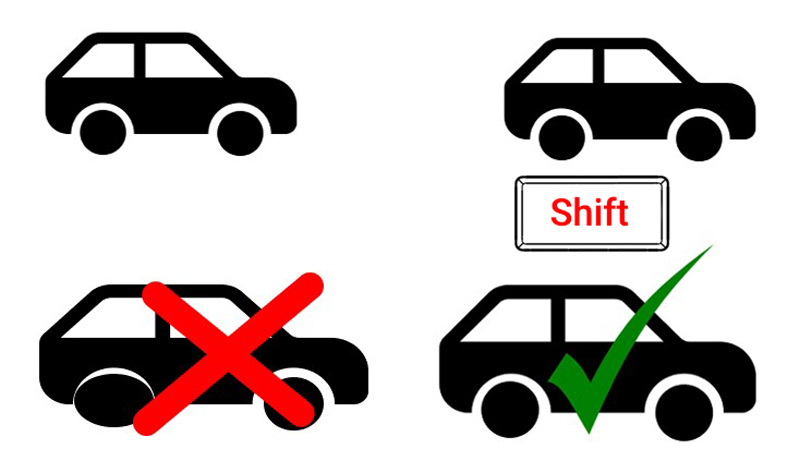
پیشنهاد میکنیم ببینید: آموزش اصول تصویرسازی در طراحی ارائه
۳ . تراز کردن نوشته در پاورپوینت
برای تراز کردن نوشتهها که ظاهر پاورپوینت شما را چشمنواز و منظم نشان میدهد، از کلید کنترل کمک بگیرید. با فشردن همزمان کلید کنترل و این کلیدها نوشتهها را تراز کنید.
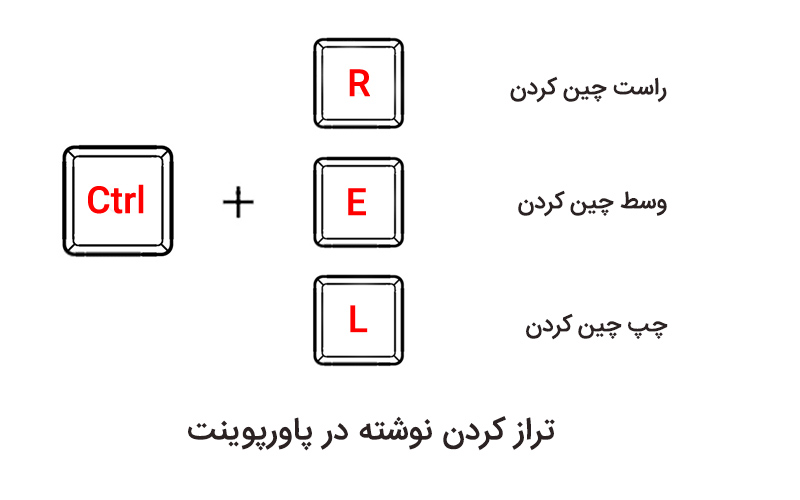 ۴ . چک کردن املای کلمات در پاورپوینت
۴ . چک کردن املای کلمات در پاورپوینت
حالا یک ترفند جالب را میخوانید که شاید تا حالا دربارۀ آن نشنیده باشید! اگر به املای کلمهای در اسلایدهای پاورپوینت شک دارید، میتوانید از کلید F7 استفاده کنید. در حین تهیۀ محتوای پاورپوینت یا بعد از کامل شدن طراحی پاورپوینت، میتوانید این کلید از کلیدهای دوازدهگانه بالای کیبوردتان را فشار دهید. سمت راست اسلاید پاورپوینت، قسمتی باز میشود که به شما املای صحیح کلمات را پیشنهاد میدهد.
توجه!
ممکن است در بعضی از کیبوردها لازم باشد که کلید fn را همزمان با کلید F7 نگه دارید تا عمل کند.
۵ . ساختن اسلاید جدید پاورپوینت
برای شروع طراحی با پاورپوینت میتوانید از این کلیدهای ترکیبی کمک بگیرید. اگر اسلایدها را ساختید اما لازم است اسلاید جدیدی اضافه کنید یا ترتیب اسلایدها را عوض کنید، این ترفندهای خیلی کاربردی زمان کمتری میگیرند.
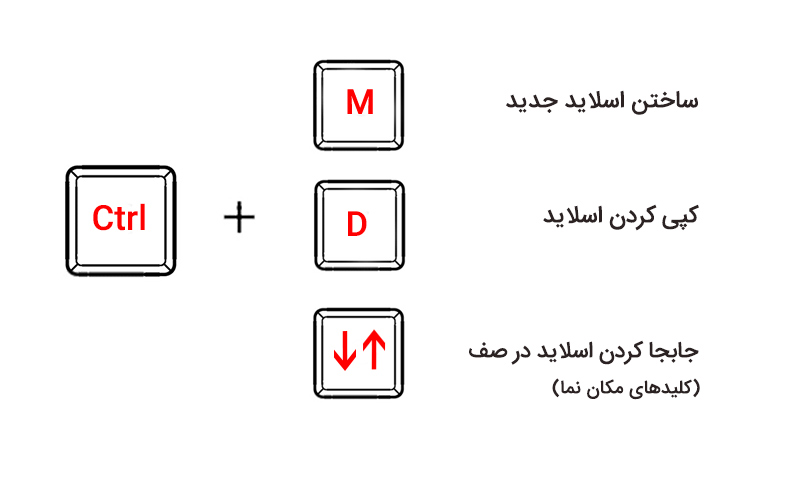
- کلیدهای میانبری که در ادامه معرفی خواهند شد، در حالت اسلاید شو فعال میشوند:
۶ . نمایش صفحۀ پاورپوینت
برای اینکه در حین ساختن پاورپوینت یا بعد از تمام شدن طراحی پروژۀ پاورپوینت بتوانید اسلایدها را ببینید که چطور نمایش داده میشوند از این کلیدهای میانبر استفاده کنید.
بعضی از این کلیدهای ترکیبی در حین اجرای پاورپوینت برای دیگران هم، خیلی به دردتان میخورند. برای عمل کردن این کلیدها باید حالت نمایش اسلاید Slide show فعال شود.
-
- شروع پاورپوینت از اولین اسلاید کلید F5
-
- شروع نمایش پاورپوینت از اسلاید فعلی کلید Shift + F5
-
- نمایش صفحۀ سیاه به جای اسلاید کلید B
-
- نمایش صفحۀ سفید به جای اسلاید کلید W
اگر میخواهید حواس همه به شما باشد نه به اسلایدهای پاورپوینت، میتوانید کلید B را بزنید که صفحۀ نمایش سیاه شود یا کلید w را بزنید تا صفحه سفید شود. برای برگشت به نمایش اسلایدها کافیست همان کلیدها را یکبار دیگر بزنید.
-
- نمایش همۀ اسلایدها با هم کلید G
شاید لازم باشد همۀ اسلایدها را با هم نمایش دهید. برای این کار کلید G را بزنید. اینطوری اسلایدها در کنار هم به صورت کوچک نمایش داده میشوند.
۷ . زوم کردن روی اسلاید پاورپوینت
وقتی میخواهید بخشی از اسلاید را با جزئیات نشان دهید از کلید مثبت و منفی در کیبورد کمک بگیرید. برای بزرگنمایی کلید + و برای برگشتن به حالت عادی باید کلید – را فشار دهید.
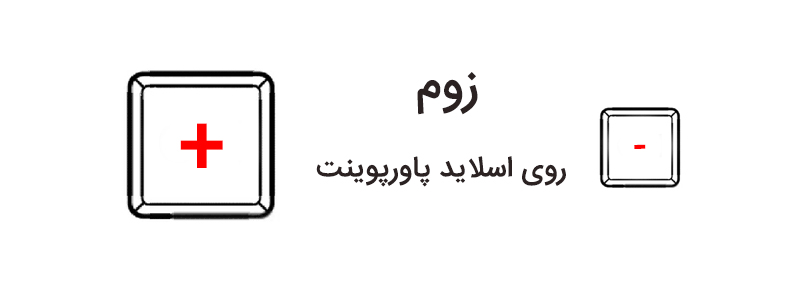 ۸ . نوشتن یادداشت در اسلاید پاورپوینت
۸ . نوشتن یادداشت در اسلاید پاورپوینت
موقع اجرای ارائۀ پاورپوینت میتوانید اسلایدهایتان را علامتگذاری کنید یا خطی روی آن بکشید. اگر نشانگر لیزر همراهتان نیست میتوانید از نشانگر مجازی پاورپوینت استفاده کنید.
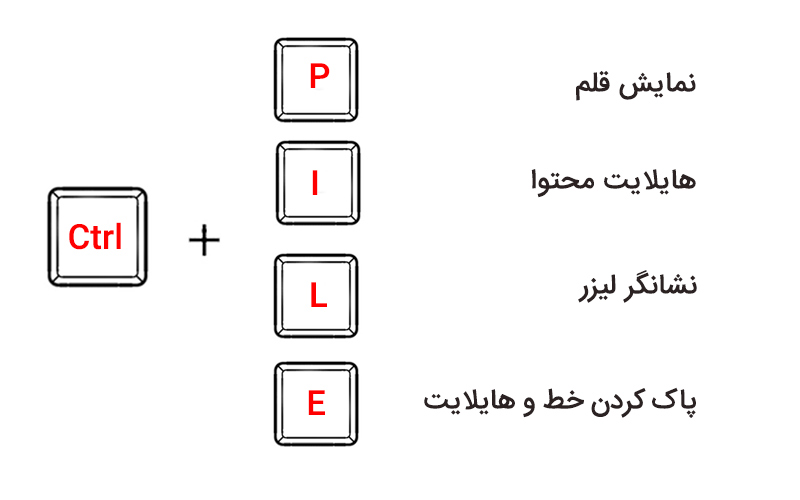 توجه!
توجه!
- برای پاک کردن یکبارۀ همۀ خطوط و هایلایتها فقط کلید E را فشار دهید.
- هایلایت به رنگ زرد است.
چطور کلیدهای میانبر پاورپوینت را یاد بگیرید؟
۱ . در حالت نمایش اسلاید یا همان Slide show باید کلید F1 را بزنید. با این کار پنجرهای باز میشود که تعدادی دستورالعمل با کلیدهای میانبر برای پاورپوینت تعریف کردهاست.
۲ . برای فعال کردن یک سری کلید میانبر مثل کلیدهای میانبر برای زبانههای پاورپوینت مثل انیمیشن و ترنزیشن و … میتوانید در نمای معمولی پاورپوینت Normal view کلید Alt یا کلید F10 را بزنید. حروف و اعدادی در کنار نوشتههای نوار ابزار پاورپوینت ظاهر میشود که با انتخاب آنها روی کیبورد، میتوانید سریعتر کارتان را انجام دهید. مثلاً کلید A زبانۀ انیمیشن را باز میکند.
۳ . اگر به اینترنت وصل باشید، میتوانید با فشردن کلید F1 همۀ میانبرها در پاورپوینت را جستو جو کنید.
شاید فکر میکنید یاد گرفتن و به خاطر سپردن این کلیدهای میانبر سخت و بیهوده است اما همانطور که تایپیستهای حرفهای از کلیدهای میانبر Word استفاده میکنند تا از موس کمتر کمک بگیرند و سرعت عملشان بیشتر شود، طراح پاورپوینت حرفهای هم از کلیدهای میانبر کمک میگیرد تا سریعتر و راحتتر پاورپوینتی حرفهای و زیبا بسازد.